windows7系统外接麦克风没有效果怎么解决 window7麦克风无作用怎么办
更新时间:2023-03-09 10:09:10作者:yang
在电脑上,我们常常会遇到些小问题,就比如说我们的麦克风没声音之类的,但是已经插入了麦克风却没有效果毫无作用,相信有很多小伙伴都遇到过这个问题,那么windows7系统外接麦克风没有效果怎么解决呢,下面小编给大家分享win7麦克风无作用的解决方法。
解决方法:
一:声卡驱动问题
1、桌面右键点击计算机,选择属性。
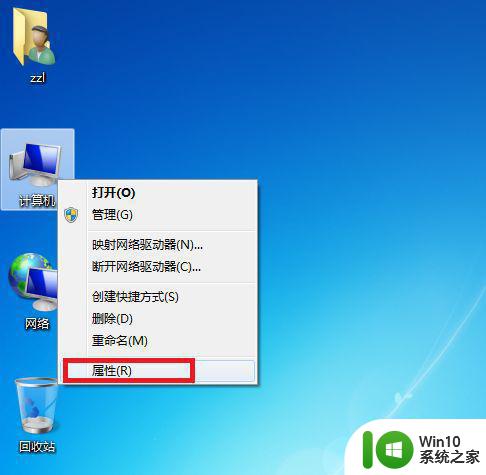
2、在计算机属性页面选择设备管理器。
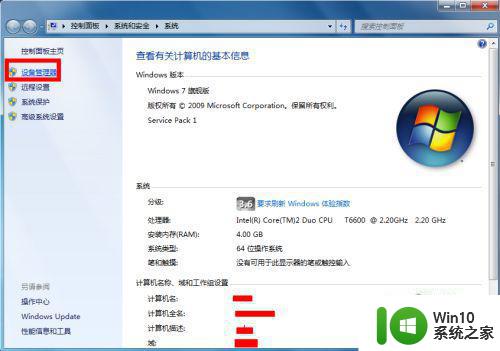
3、在设备管理器中查看声卡驱动是否正常,如果有问题的话,驱动前面会有一个黄色的感叹号,那么我们重新更新一下驱动就可以了!若果不会更新的话,可以使用第三方工具更新声卡驱动。
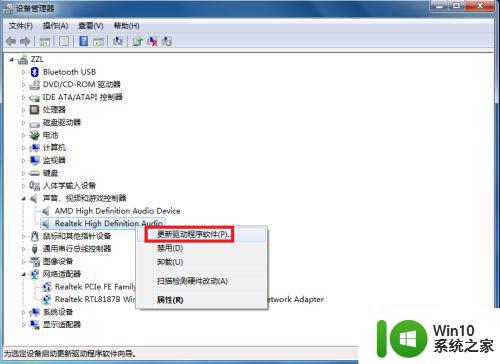
二:电脑设置问题
1、点击开始菜单,选择控制面板进入。
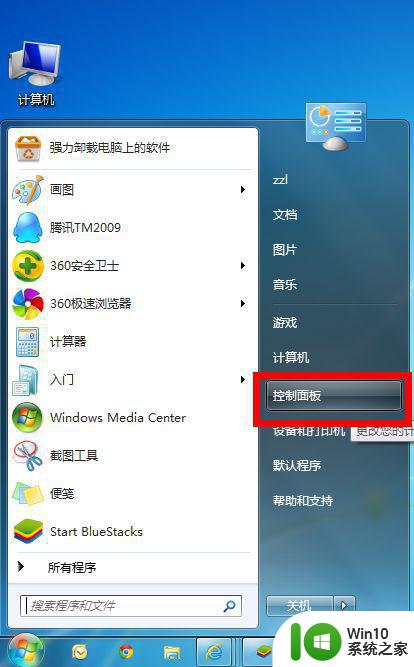
2、在控制面板页面选择“硬件和声音”。
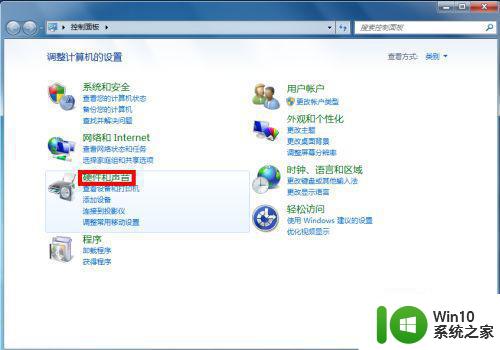
3、在硬件与声音页面点击“管理音频设备”。
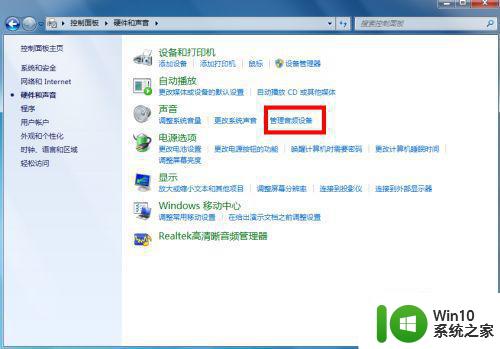
4、在声音选项卡选择录制,在录制界面,右键单击麦克风,然后选择启用。
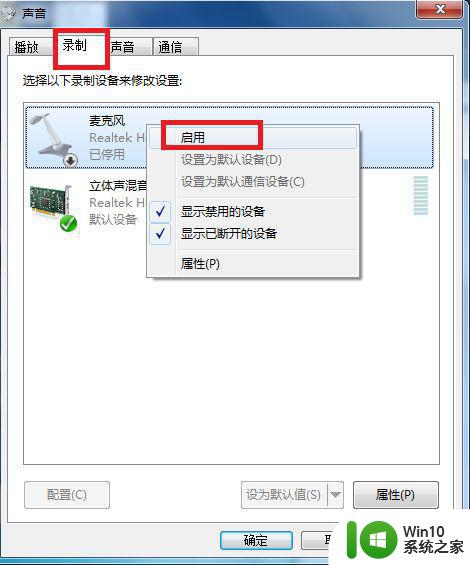
5、成功启用后,对着麦克风喊话,声音标示会上下变化,正常化后点击确定按钮即可。
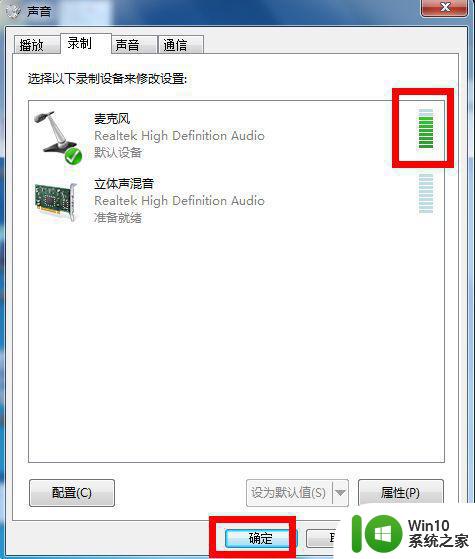
以上就是win7麦克风无作用的解决方法,遇到了外接麦克风没有声音效果的,可以按上面的方法来进行解决。
windows7系统外接麦克风没有效果怎么解决 window7麦克风无作用怎么办相关教程
- windows7麦克风没有声音怎么办 win7麦克风没有声音怎么解决
- window7电脑怎么禁用麦克风 window7如何关闭麦克风
- win7系统麦克风说话有回音咋消除 win7麦克风有回声怎么办
- win7麦克风没有声音的解决方法 win7麦克风没声音如何修复
- win7电脑麦克风有杂音解决方法 win7麦克风杂音很大怎么办
- win7系统怎么调试麦克风 win7系统麦克风调节教程
- win7台式电脑没有麦克风怎么办 w7系统麦克风没有声音怎么办
- windows7如何设置麦克风 win7系统如何调整麦克风设置
- win7麦克风有杂音怎么消除 win7麦克风杂音太大怎么解决
- win7电脑麦克风无声问题如何解决 w7系统麦克风失效怎么办
- 怎么测试win7系统的麦克风 win7系统测试麦克风方法
- win7系统怎么设置麦克风增强 win7系统增强麦克风方法
- 解决win7添加网络打印机失败的最佳方法 win7添加网络打印机失败解决方法
- 改密码电脑win7 Windows7电脑用户名和密码修改方法
- 怎么彻底删除win7 high definition audio的驱动 win7 high definition audio驱动卸载方法
- win7笔记本突然找不到wifi网络解决方法 win7笔记本wifi网络消失怎么办
win7系统教程推荐
- 1 win7笔记本突然找不到wifi网络解决方法 win7笔记本wifi网络消失怎么办
- 2 window7系统软件带有盾牌标志怎么取消 Windows 7系统如何取消带有盾牌标志的软件
- 3 win7笔记本电脑不能识别外接键盘怎么办 win7笔记本外接键盘无法使用
- 4 win7系统javac命令不是外部或内部命令的具体处理方法 win7系统javac命令找不到的解决方法
- 5 win7电脑bluetooth外围设备找不到驱动程序的修复方法 win7电脑蓝牙外设驱动丢失怎么办
- 6 解决win7系统中u盘无法卸载问题的方法 win7系统中u盘无法安全移除的解决方法
- 7 win7软件的签名已损坏或失效怎么解决 Win7软件签名无效如何处理
- 8 电脑桌面图标变成白色文件了怎么办win7 win7电脑桌面图标变成白色文件怎么恢复
- 9 w7你需要提供管理员权限才能移动文件夹如何处理 如何在Windows系统中获取管理员权限以移动文件夹
- 10 win7旗舰版系统语言栏不见了如何恢复 win7旗舰版系统语言栏消失怎么办
win7系统推荐
- 1 深度技术ghost win7 sp1 64位旗舰硬盘版下载v2023.05
- 2 雨林木风win7专业纯净版64位镜像v2023.05
- 3 雨林木风win7 64位系统装机版
- 4 电脑公司ghost win7 32位通用装机版v2023.05
- 5 深度技术ghost win7 sp1 32位官方精简版下载v2023.05
- 6 深度技术ghost windows7 32位纯净硬盘版下载v2023.04
- 7 联想笔记本专用ghost win7 x86 安全稳定版
- 8 深度技术ghost win7 64位正式版原版下载v2023.04
- 9 惠普笔记本ghost win7 sp1 64位精简教育版下载v2023.04
- 10 番茄花园ghost win7 sp1 64位系统硬盘版v2023.04