win11怎么改任务栏大小 win11如何设置任务栏大小
更新时间:2023-03-02 13:52:50作者:jiang
对于第一次使用win11专业版系统的用户来说,大多都会发觉桌面底下的任务栏经过全新的修改,任务栏中的图标也都全部变成了居中状态,不过有些用户觉得win11系统默认的任务栏过大,对此win11怎么改任务栏大小呢?接下来小编就来告诉大家win11改任务栏大小设置方法。
具体方法:
1、win11的任务栏大小,目前只能够使用注册表编辑器进行修改。
2、打开注册表后,定位到:
【HKEY_CURRENT_USER\Software\Microsoft\ Windows\CurrentVersion\Explorer\Advanced\】
3、然后在这里新建一个“TaskbarSi”的DWORD值。
4、然后数字“0”是小任务栏,“1”是中任务栏,“2”是大任务栏。
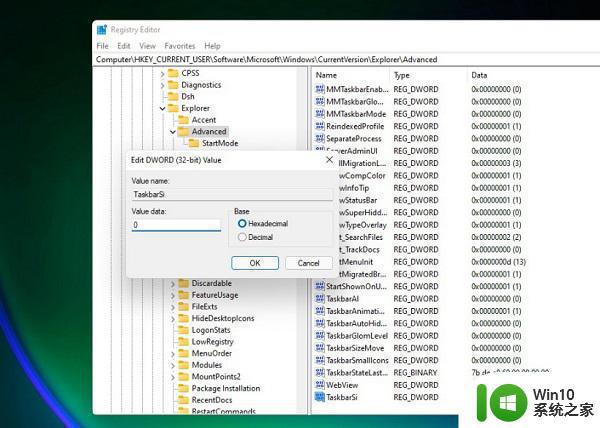
小任务栏↓
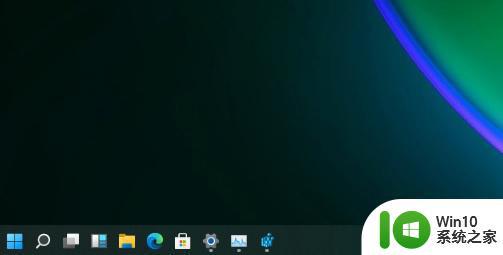
中任务栏↓
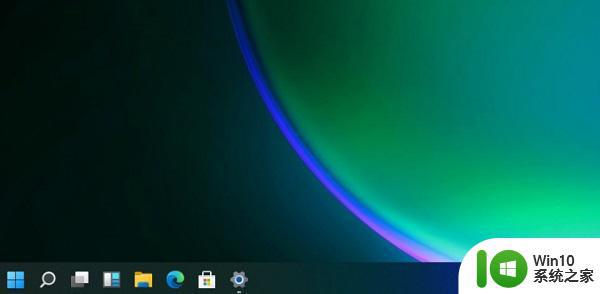
大任务栏↓
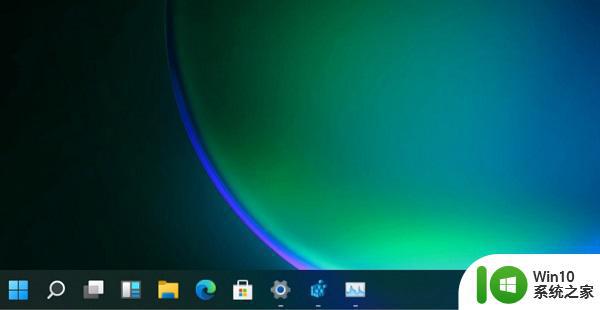
上述就是有关win11改任务栏大小设置方法全部内容了,还有不清楚的用户就可以参考一下小编的步骤进行操作,希望能够对大家有所帮助。
win11怎么改任务栏大小 win11如何设置任务栏大小相关教程
- windows11设置任务栏大小方法 Win11如何调整任务栏大小
- Win11任务栏缩小大小调整方法 Win11如何放大或缩小任务栏图标
- win11任务栏太大怎么缩小 win11任务栏怎么调整大小
- win11调节任务栏大小的方法 win11任务栏如何调整大小
- window11怎么调整任务栏大小 win11任务栏大小调整方法
- win11底层任务栏怎么变大 win11任务栏图标大小调整教程
- win11任务栏怎么变小 win11任务栏设置为小号的方法
- win11调整任务栏大小的步骤 win11状态栏大小怎么调
- win11如何调整任务栏大小和位置 win11任务栏大小调整方法及注意事项
- win11如何调整任务栏小图标大小和位置 win11任务栏如何隐藏或显示小图标
- win11如何设置任务栏小图标 win11任务栏太宽了怎么变窄
- win11缩小任务栏的设置教程 win11任务栏如何调整尺寸
- win11怎么去掉文件夹右边预览 Win11文件夹右侧预览关闭方法
- win11该电脑必须支持安全启动怎么解决 win11电脑安全启动支持解决方案
- win11设置盒盖睡眠 win11合盖后不休眠
- win11关闭是否 win11应用弹出是否允许更改关闭方法解决办法
win11系统教程推荐
- 1 win11怎么去掉文件夹右边预览 Win11文件夹右侧预览关闭方法
- 2 win11设置盒盖睡眠 win11合盖后不休眠
- 3 永久win11关闭自动更新软件 Windows11自动更新怎么关闭
- 4 win11锁屏天气不显示 Win11锁屏界面如何显示天气信息
- 5 win11关机鼠标灯还亮?怎么设置 win11电脑关机后鼠标灯还亮怎么办
- 6 win11右键菜单去掉显示更多 win11右键菜单如何取消显示更多选项
- 7 win11重新开启vbs功能 Win11 vbs功能如何重新启用
- 8 win11没网络怎么回事 Win11无法连接网络解决方法
- 9 怎么关闭win11每次开机提示让我完成电脑的设置 win11如何关闭电脑快速启动
- 10 win11图标旁带个箱子 Win11系统沙盒的设置步骤