win10右下角输入法已禁用的恢复方法 win10输入法被禁用如何解禁
更新时间:2023-07-17 10:11:39作者:zheng
有些用户在使用win10电脑的时候发现电脑的输入法被禁用了,无法输入中文文字,今天小编给大家带来win10右下角输入法已禁用的恢复方法,有遇到这个问题的朋友,跟着小编一起来操作吧。
具体方法:
1.在Windows10桌面右下角,可以看到输入法的图标显示“已禁用输入法”的提示。
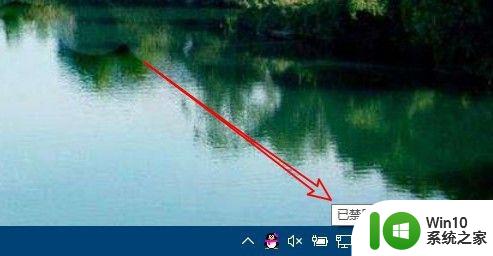
2.这时我们可以右键点击桌面上的“此电脑”图标,在弹出菜单中选择“管理”菜单项。
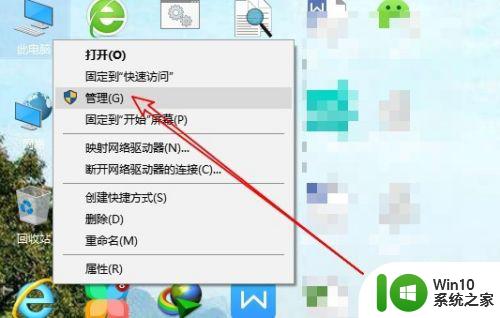
3.在打开的计算机管理窗口中,点击“任务计划程序”菜单项。
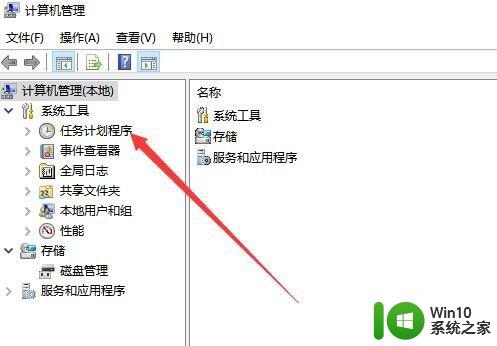
4.然后在打开的窗口中依次点击“Microsoft/Windows“菜单项。
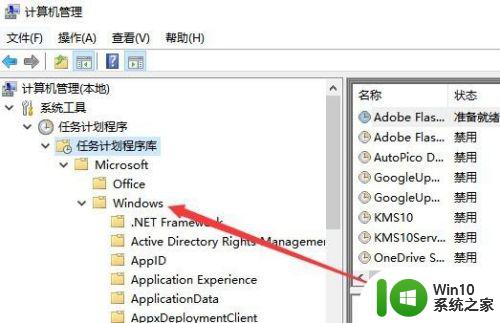
5.接下来在展开的菜单中找到TextServicesFramework菜单项
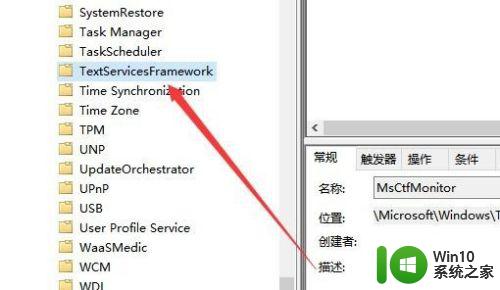
6.在右侧的窗口中找到MsctfMonitor设置项,可以看到当前的状态为禁用。
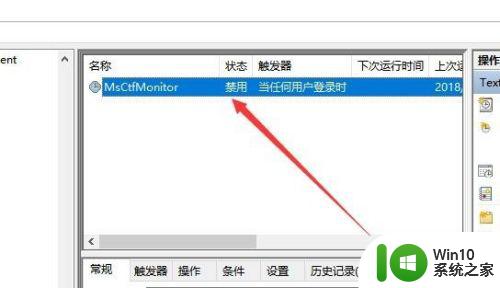
7.我们右键点击该设置项,然后在弹出菜单中选择“启用”菜单项即可。重新启动计算机后,就不会再出现输入法已禁用的提示了。
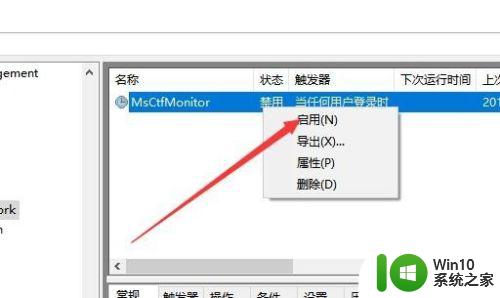
以上就是win10右下角输入法已禁用的恢复方法的全部内容,如果有遇到这种情况,那么你就可以根据小编的操作来进行解决,非常的简单快速,一步到位。
win10右下角输入法已禁用的恢复方法 win10输入法被禁用如何解禁相关教程
- win10输入法被禁用怎么解除 win10输入法被禁用如何恢复
- win10输入法被禁用怎么解除 win10的输入法被禁用如何处理
- win10禁用输入法该怎么恢复 如何在win10中重新启用输入法
- win10全屏游戏如何禁用输入法 win10全屏游戏怎么禁用输入法
- win10玩游戏如何禁用输入法 Win10系统玩游戏关闭输入法方法
- win10系统禁用输入法的详细步骤 打游戏如何禁用win10系统输入法
- win10禁用音频输出的方法 win10如何禁用音频输出设备
- win10输入法被禁止了的处理方法 Win10输入法无法启用解决方法
- win10诊断策略服务已被禁用无法上网怎么解决 win10诊断策略服务被禁用无法上网如何恢复
- win10右下角输入法图标没了怎么办 win10右下角输入法图标消失怎么恢复
- win10禁用网络的恢复方法 win10网络被禁用了在哪里开启
- win10鼠标被禁用的解除方法 win10鼠标被禁用了如何解除
- win10设置百度搜索引擎为me浏览器的搜索引 Win10 如何将edge浏览器默认搜索引擎设置为百度
- 戴尔win10笔记本出现0xc000000f蓝屏提示修复方法 戴尔win10笔记本0xc000000f蓝屏提示修复方法
- win10软件打开任务管理器里有就是没显示如何修复 Win10任务管理器打开但没有显示软件如何解决
- win10 32位原版iso镜像下载哪个网站好 win10 32位原版iso镜像下载官方网站
win10系统教程推荐
- 1 win10软件打开任务管理器里有就是没显示如何修复 Win10任务管理器打开但没有显示软件如何解决
- 2 联想笔记本win10开机时准备windows如何进入安全模式 联想笔记本win10如何进入安全模式
- 3 win10系统每次开机都有输入pin码,怎么消除掉 Win10系统取消开机PIN码
- 4 笔记本win10系统散热方式怎么设置 笔记本win10系统散热优化方法
- 5 window10错误0x80240016怎么回事+win10更新遇到错误代码0x80240016的解决教程 Windows10更新失败0x80240016解决方法
- 6 w10打开应用商店需要新应用打开解决方法 w10应用商店打不开怎么解决
- 7 win10不能连手机热点 Win10系统无法识别手机热点怎么处理
- 8 win10如何把第二屏幕变得和主屏幕一样 win10双屏设置主屏幕步骤
- 9 win10删除软件请等待当前程序完成卸载或更新是什么意思 Win10删除软件遇到“请等待当前程序完成卸载或更新”的解决方法
- 10 win10系统ntoskrnl.exe导致蓝屏的修复方法 win10系统ntoskrnl.exe蓝屏修复方法
win10系统推荐
- 1 联想笔记本专用win10 64位流畅专业版镜像
- 2 萝卜家园Windows10 64位专业完整版
- 3 中关村ghost win10 64位克隆专业版下载v2023.04
- 4 华为笔记本专用win10 64位系统绿色版
- 5 联想笔记本专用Ghost Win10 64位精简专业版
- 6 电脑公司ghost win10 64位官方免激活版v2023.04
- 7 雨林木风Ghost Win10 64位完美官方版
- 8 雨林木风ghost win10 32位最新精简版v2023.04
- 9 技术员联盟ghost win10 32位 精简安装版系统
- 10 东芝笔记本ghost win10 32位免激专业版v2023.04