win10每次安装软件弹出账户控制的解决方法 win10安装软件总是弹出账户控制怎么办
更新时间:2023-07-12 09:02:45作者:zheng
有些用户在win10电脑上安装软件的时候总是会弹出账户控制的弹出,非常的烦人,今天小编就给大家带来win10每次安装软件弹出账户控制的解决方法,操作很简单,跟着小编一起来操作吧。
方法如下:
方法一
打开控制面板,win10用户可以在桌面左下角的cortana 搜索框里面输入“控制面板”就能找到控制面板的入口了。
进入控制面板,这里查看方式选择为“类别”,然后再点击“系统和安全”选项。
然后再点击“安全和维护”选项。
然后再点击左侧导航里面的“更改用户账户控制设置”选项。
最后,再把始终通知下面的滚动条拖到最底下。这就设置了打开软件不会再提示账户控制了。

方法二
右键点击此电脑,然后点击“属性”。
进入电脑属性,然后点击左下角的“安全和维护”。
接下来的步骤和上面是一样的了,点击左侧导航里面的“更改用户账户控制设置”选项。
最后,再把始终通知下面的滚动条拖到最底下。点击确定按钮即可。
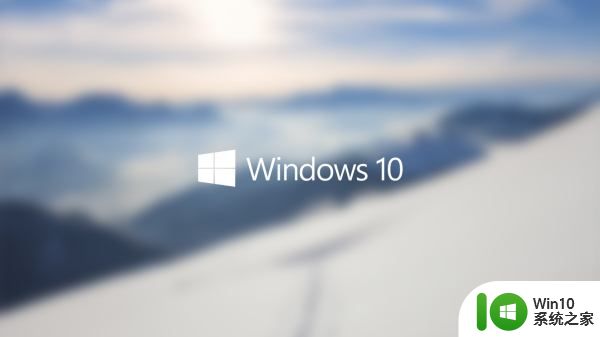
方法三
按下快捷键“win+R”,然后输入:msconfig,按确定。
按下确定,进入系统配置界面。选项卡切换到“工具”,然后选中“更改UAC设置”,然后再点击启动按钮。
最后,再把滚动条拖到最底下,点击确定按钮即可。

以上就是win10每次安装软件弹出账户控制的解决方法的全部内容,碰到同样情况的朋友们赶紧参照小编的方法来处理吧,希望能够对大家有所帮助。
win10每次安装软件弹出账户控制的解决方法 win10安装软件总是弹出账户控制怎么办相关教程
- win10如何限制用户安装软件 win10禁止普通用户安装软件的方法
- win10如何解除软件安装限制 win10如何解除软件安装限制权限
- win10安装软件出现乱码的处理方法 win10安装软件乱码怎么办
- Windows10安装Active Directory控制器方法详解 Win10如何正确安装Active Directory控制器
- win10安装软件被阻止怎么办 如何在win10中解除安装软件限制
- win10关闭自动安装软件 win10禁止自动弹窗安装软件方法
- win10安装cad弹出“安装失败某些产品无法安装”窗口的解决方法 win10安装cad出现“安装失败某些产品无法安装”窗口的原因
- win10安装软件出现Internal error 2203错误的解决方法 win10安装软件出现Internal error 2203错误怎么解决
- win10禁止普通用户安装软件的方法 win10怎么设置禁止普通用户安装软件
- win10无法安装软件的解决方法 win10怎么解决无法安装软件
- Win10系统频繁弹出“正在安装新键盘”提示的解决方法 Win10系统频繁弹出“正在安装新键盘”窗口怎么办
- win10安装pci内存控制器出现感叹号怎么办 pci内存控制器感叹号的处理方法
- w10的无线网卡驱动安装失败处理方法 w10的无线网卡驱动安装失败怎么办
- 优盘插在电脑上安装不了驱动程序怎么办 优盘插在电脑上无法识别怎么办
- 英文版win7安装中文语言包怎么设置 如何在Windows 7中安装中文语言包
- win11重装我们找不到 如何解决安装win11找不到任何驱动器问题
系统安装教程推荐
- 1 w10的无线网卡驱动安装失败处理方法 w10的无线网卡驱动安装失败怎么办
- 2 win10刚安装完太卡 重装win10系统后电脑变得卡顿怎么解决
- 3 联想笔记本无法从应用商店安装程序解决方法 联想笔记本无法从应用商店下载软件怎么办
- 4 win10安装ansys找不到启动方式解决方法 win10安装ansys启动问题解决方法
- 5 荣耀笔记本安装win7旗舰版64位系统找不到适合的驱动程序怎么办 荣耀笔记本win7系统驱动下载
- 6 u教授一键u盘启动盘如何制作 U盘制作启动盘教程
- 7 笔记本U启动盘安装系统时按快捷键无响应解决方法 笔记本电脑U盘安装系统按键无反应怎么办
- 8 window7安装office出现语言不受系统支持怎么解决 Windows7安装office语言不受支持怎么办
- 9 戴尔笔记本怎么安装win10系统 戴尔笔记本安装win10系统教程
- 10 win11垃圾软件删了又自动安装处理方法 Win11系统垃圾软件自动安装解决方法
win10系统推荐