Win10笔记本电脑如何设置为WiFi热点 Win10笔记本电脑开启WiFi共享的步骤
Win10笔记本电脑如何设置为WiFi热点,在现代社会中笔记本电脑已经成为了我们生活中不可或缺的一部分,而在使用笔记本电脑的过程中,我们经常会遇到需要将其设置为WiFi热点的情况。Win10笔记本电脑作为一款功能强大的操作系统,为我们提供了便捷的WiFi共享功能。通过简单的步骤,我们就能轻松将笔记本电脑设置为WiFi热点,方便我们与他人分享网络连接。接下来我们将详细介绍Win10笔记本电脑开启WiFi共享的步骤,帮助大家轻松实现这一功能。
具体步骤如下:
1、我们在右下角网络连接的位置,点击一下,一般是连接网线,才能做WiFi。如果你就是连接WiFi上网的话,就不可以了。
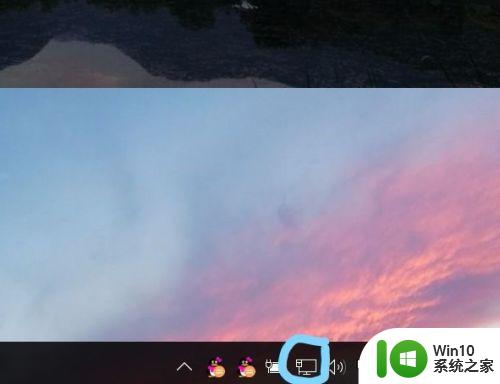
2、所以,我先把网线插上,我这时候是连接的WiFi,把WiFi的连接,我得先断了。一般的设置是,插入网线,优先使用网线。我们点击右下角的移动热点,把热点打开。
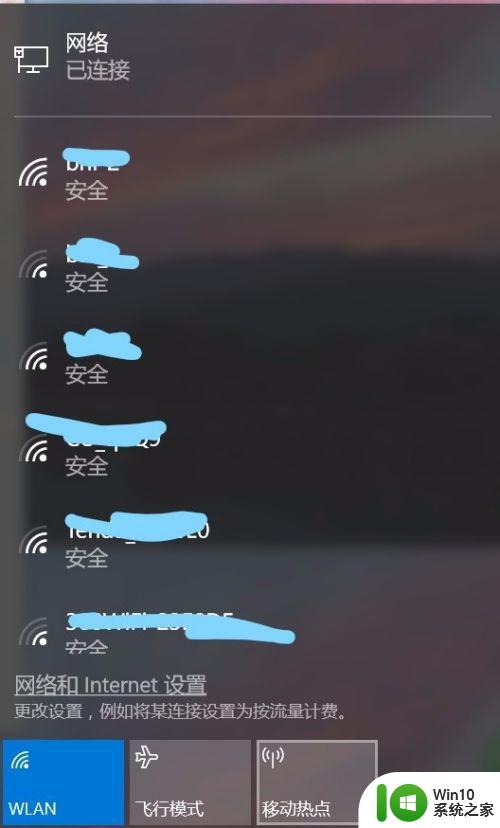
3、上面的转到“设置”,直接点,就进入热点设置的位置了。或是鼠标右键这里,也能转到热点设置。
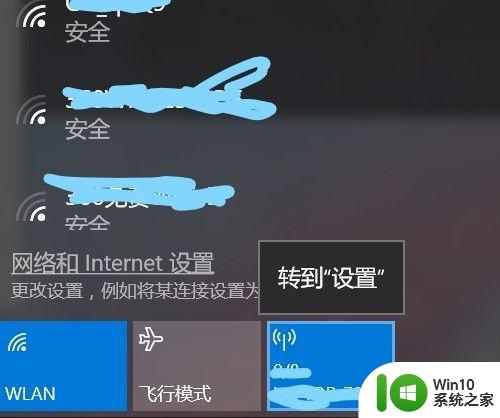
4、进入之后,显示如下,我的热点开关这里已经点开了,我们想修改一下自己的WiFi名字和密码,让想连接的人,能更方便联系。我就点击“编辑”。
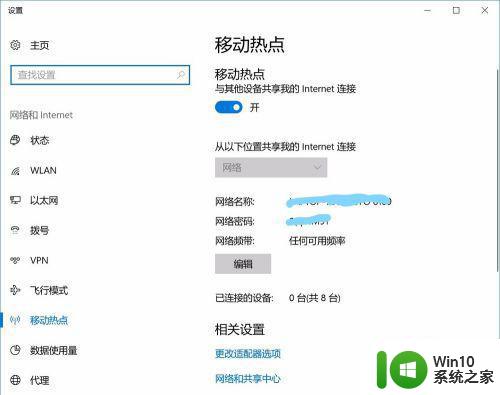
5、进入之后,我把网络的名称、密码,都修改一下。其实主要是密码,因为默认密码比较难输入。肯定是杂乱无章的,这时候,你告诉别人,比较有难度。
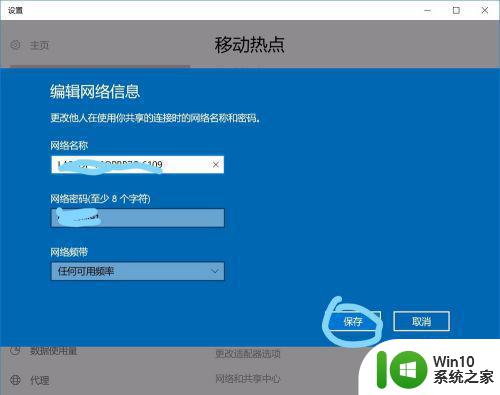
以上是Win10笔记本电脑如何设置为WiFi热点的全部内容,需要的用户可以根据本文提供的步骤进行操作,希望这篇文章对大家有所帮助。
Win10笔记本电脑如何设置为WiFi热点 Win10笔记本电脑开启WiFi共享的步骤相关教程
- win10笔记本共享移动热点提示“无法设置”的解决方法 win10笔记本共享移动热点无法设置的原因是什么
- 笔记本电脑win10系统做热点设置方法 win10笔记本电脑如何设置热点
- win10笔记本电脑如何设置闹钟 win10笔记本电脑闹钟设置步骤
- win10如何设置共享wifi热点 win10如何设置无线热点共享wifi
- win10开启wifi共享功能的详细步骤 win10怎么开启wifi热点功能
- 笔记本win10电脑连接共享无线网络的方法 笔记本win10电脑如何设置共享无线网络上网
- win10笔记本wifi密码查看方法 win10笔记本wifi密码查看步骤
- Win10笔记本开启个人热点的详细步骤 笔记本win10没联网的时候怎么开启个人热点
- win10笔记本电脑开不了热点的解决方法 win10笔记本电脑开不了热点怎么办
- win10笔记本电脑开热点过一会就关了的详细处理方法 win10笔记本电脑开热点自动关闭怎么办
- win10笔记本电脑指纹解锁功能设置步骤详解 如何开启win10笔记本电脑指纹解锁功能并进行注册
- win10笔记本无法开启热点如何修复 win10笔记本无法开启热点的解决方法
- win10edge浏览器主页修改不过来的解决方法 win10 edge浏览器主页修改失败怎么办
- win10夸网段访问设置 win10双网卡同时访问设置方法
- win10控制面板没有realtek高清晰音频配置怎么办 win10控制面板找不到realtek高清晰音频配置解决方法
- win10机器的硬盘在win7机器上找不到文件 win10系统共享文件无法被win7用户访问怎么办
win10系统教程推荐
- 1 win10edge浏览器主页修改不过来的解决方法 win10 edge浏览器主页修改失败怎么办
- 2 win10局域网连接打印机无法打印 Win10正式版无法访问局域网电脑共享打印机
- 3 win10系统右侧滑动菜单 Win10通知区域图标显示与隐藏调整
- 4 苹果笔记本w10系统触摸板点击怎么设置 苹果笔记本w10系统触摸板点击设置教程
- 5 window10默认游览器自动换为edge怎么设置 如何设置Windows 10默认浏览器为Chrome或Firefox
- 6 w10系统硬盘压缩只能一半怎么解决 w10系统硬盘压缩失败怎么办
- 7 win10 网络属性 win10如何修改网络属性设置
- 8 win10电脑同时用耳机和音响怎么设置 win10电脑同时使用耳机和音响的设置方法
- 9 u教授怎么做装win10系统盘 win10系统盘制作教程
- 10 win10应用商店无法联网0x80072F7D解决方法 win10应用商店无法联网0x80072F7D错误解决方法
win10系统推荐