笔记本win10电脑连接共享无线网络的方法 笔记本win10电脑如何设置共享无线网络上网
更新时间:2023-10-20 17:41:50作者:xiaoliu
如今无线网络已经成为我们生活中不可或缺的一部分,对于使用笔记本win10电脑的用户来说,连接共享无线网络是一项非常重要的技能。如何设置共享无线网络并实现上网呢?在本文中我们将探讨笔记本win10电脑连接共享无线网络的方法,并为您提供详细的设置步骤。无论是在家中还是在外出旅行时,通过这种方法,您都可以轻松连接到共享的无线网络,畅享高速上网的乐趣。接下来让我们一起来了解一下吧!
具体方法如下:
1、首先,我们点击我们电脑桌面左下角的微软按钮;

2、弹出的界面,我们点击设置;
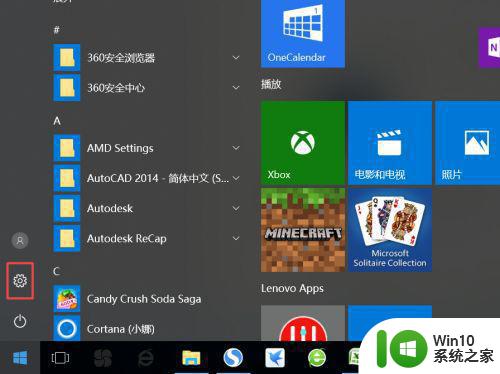
3、弹出的界面,我们点击网络和Internet;
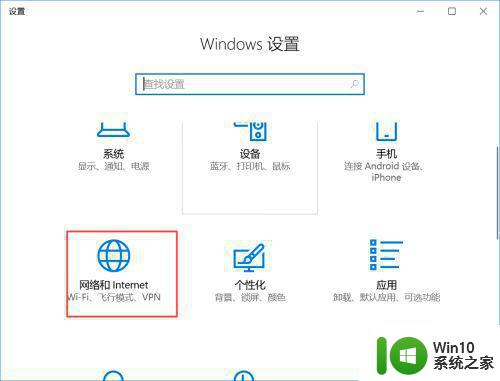
4、弹出的界面,我们点击WLAN;
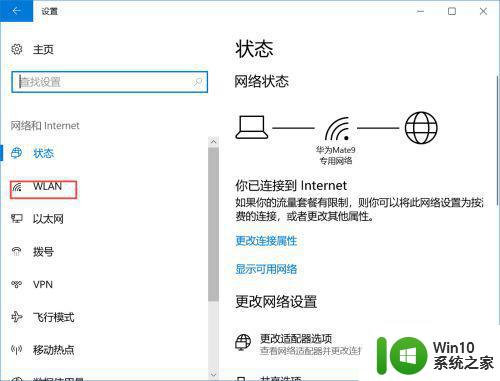
5、然后我们下滑右边的界面,找到共享选项,并点击打开;
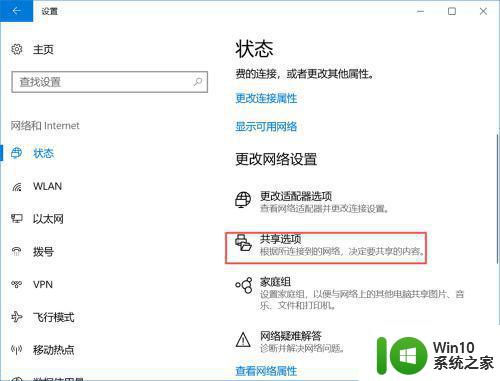
6、弹出的界面,我们下滑此界面,找到使用用户账号和密码连接到此计算机;
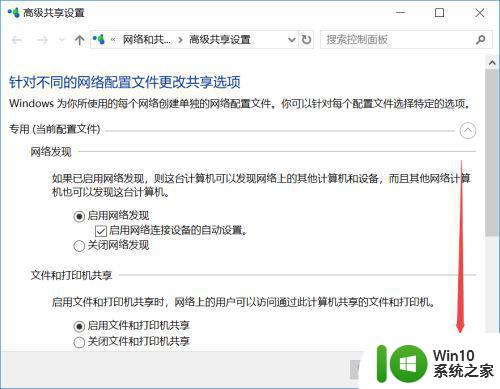
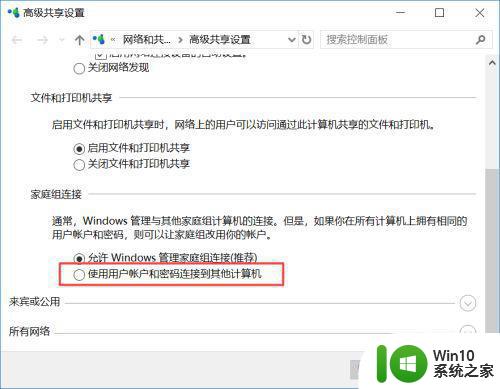
7、我们选中使用用户账号和密码连接到此计算机,然后点击保存更改就可以了,之后别人就可以搜到我们了。
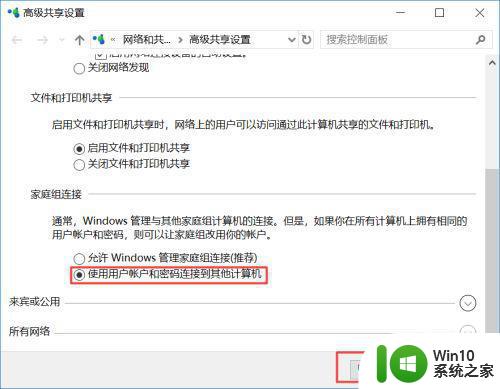
以上就是笔记本Win10电脑连接共享无线网络的方法的全部内容,还有不懂的用户可以根据小编的方法来操作,希望能够帮助到大家。
笔记本win10电脑连接共享无线网络的方法 笔记本win10电脑如何设置共享无线网络上网相关教程
- 怎么解决笔记本电脑插网线连不上网win10 win10笔记本电脑插网线无法连接网络怎么办
- win10笔记本电脑无线网络连接不可用怎么办 win10笔记本电脑有线网络连接不可用解决方法
- win10笔记本网络共享中心无法打开怎么办 win10共享中心无法连接网络如何解决
- win10电脑如何设置共享无线网络给其他设备 多台win10电脑如何实现共享同一无线网络
- 笔记本电脑win10操作系统外接网线怎么设置上网 笔记本电脑win10操作系统如何设置外接网线上网
- 笔记本电脑win10不显示无线列表诊断策服务未运行如何修复 笔记本电脑win10无线网络无法连接怎么办
- win10笔记本连网线上网设置方法 笔记本win10用网线怎么联网
- 笔记本win10电脑如何连网线上网 笔记本电脑如何通过网线连接互联网
- w10系统笔记本用了网线转接头怎么识别不了本地连接 w10系统笔记本使用网线转接头无法连接本地网络
- 分享让win10实现一键互联网共享 win10无线网络共享教程
- 笔记本win10无线图标依赖服务或组无法启动怎么修复 win10笔记本无线网络连接无法启动的解决方法
- win10正式版共享Wifi无线网络的最佳方法 Win10正式版共享Wifi无线网络详细步骤
- window10怎么去桌面 Win10桌面切换方法
- win10耳机和音响同时有声音怎么设置 win10耳机和音响同时播放声音设置方法
- win10怎么在电脑桌面添加便利贴工具 如何在win10电脑桌面添加便利贴工具
- Windows10盗版和正版有哪些区别 Windows10盗版如何辨别
win10系统教程推荐
- 1 window10怎么去桌面 Win10桌面切换方法
- 2 win10怎么在电脑桌面添加便利贴工具 如何在win10电脑桌面添加便利贴工具
- 3 win10电脑控制面板没有语言设置怎么办 win10电脑控制面板中找不到语言设置
- 4 w10电脑任务管理器显示不全如何修复 w10电脑任务管理器窗口显示不全怎么办
- 5 win10任务栏卡死任务管理器无法调出怎么办 Win10任务栏无法响应怎么办
- 6 win10系统玩微软飞行模拟游戏卡在Please Wait怎么办 Win10系统微软飞行模拟游戏卡在Please Wait解决方法
- 7 win10专业版当前没有可用的电源选项 Win10电源选项消失怎么办
- 8 诊断策略服务已被禁用w10无法上网解决方法 Windows 10 诊断策略服务禁用无法上网怎么办
- 9 win10把桌面移动到d盘 Win10系统如何将整个桌面转移到D盘
- 10 win10提示打印机rpc服务器不可用解决方法 win10打印机RPC服务器不可用怎么办
win10系统推荐
- 1 萝卜家园Windows10 64位专业完整版
- 2 中关村ghost win10 64位克隆专业版下载v2023.04
- 3 华为笔记本专用win10 64位系统绿色版
- 4 联想笔记本专用Ghost Win10 64位精简专业版
- 5 电脑公司ghost win10 64位官方免激活版v2023.04
- 6 雨林木风Ghost Win10 64位完美官方版
- 7 雨林木风ghost win10 32位最新精简版v2023.04
- 8 技术员联盟ghost win10 32位 精简安装版系统
- 9 东芝笔记本ghost win10 32位免激专业版v2023.04
- 10 电脑公司ghost win10 64位最新免激活版v2023.04