老电脑卡顿原因及解决方法 Win10系统安装后老电脑卡顿怎么办
更新时间:2023-07-19 10:12:58作者:yang
老电脑卡顿原因及解决方法,如今电脑已经成为我们生活中不可或缺的一部分,随着时间的推移,老旧的电脑开始出现卡顿的问题,给我们的使用体验带来了困扰。尤其是在升级到Win10系统后,老电脑更容易陷入卡顿的困境。面对这个问题,我们应该如何解决呢?本文将针对老电脑卡顿的原因及解决方法展开探讨,帮助大家摆脱这一困扰,提升电脑的性能和使用效果。
1、在Windows10系统中, 我们右键点击左下角的Windows徽标键,然后在弹出的菜单中选择“运行”菜单项。
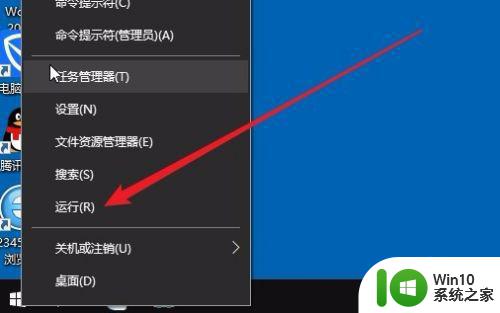
2、接下来在打开的运行窗口中,我们输入命令regedit,然后点击确定按钮。
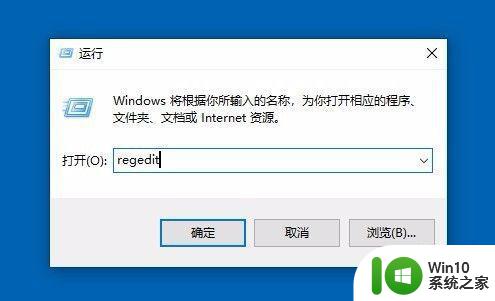
3、这时就会打开注册表编辑器窗口,在窗口中我们定位到HKEY_LOCAL_MACHINESOFTWAREMicrosoftWindowsCurrentVersionExplorer注册表项。
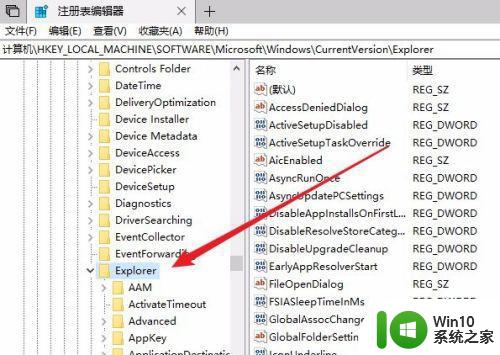
4、这时我们右键点击Explorer注册表项,在弹出菜单中选择“新建/字符串值”菜单项。
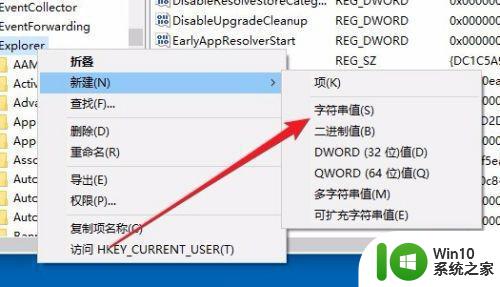
5、我们把刚刚新建的注册表项重命名为AlwaysUnloadDll
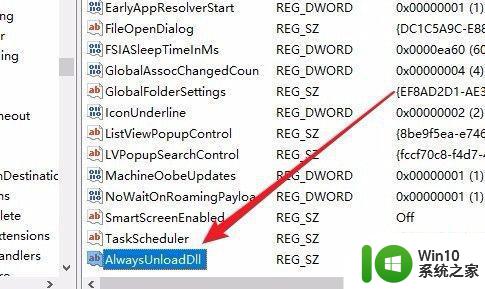
6、接下来双击刚刚新建的注册表字符串值,在弹出窗口中把数值数据修改为1,最后点击确定按钮就可以了。重新启动计算机后,我们发现老电脑运行Windows10系统速度也不会那么慢了。
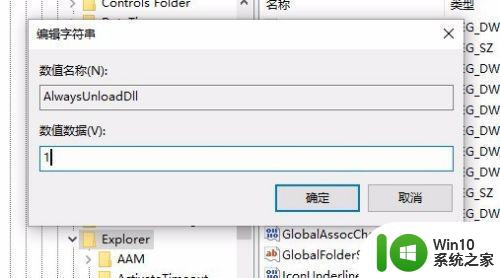
以上是老旧电脑卡顿问题的解决方法,如有疑问,请按照小编的步骤进行操作,希望这些方法对大家有所帮助。
老电脑卡顿原因及解决方法 Win10系统安装后老电脑卡顿怎么办相关教程
- win10刚安装完太卡 重装win10系统后电脑变得卡顿怎么解决
- 老电脑强制安装win11系统的步骤 win11不让老电脑安装怎么办
- 电脑突然变卡重装系统有用吗 电脑卡顿重装系统有效吗
- 老式电脑安装win10行不行 老旧电脑能否安装Windows 10系统
- 老电脑加装固态硬盘安装win10后速度没有明显加快如何解决 老电脑加装固态硬盘win10速度未提升怎么办
- 解决win7系统重装后很卡的办法 win7系统重装后卡顿怎么解决
- 电脑右键卡顿怎么处理 电脑安装过多软件如何解决右键卡顿问题
- 老电脑没有uefi安装win10方法 老电脑没有UEFI如何安装Windows 10
- 电脑重装Win10后打开软件很卡两种解决方法 电脑重装Win10后打开软件很卡什么原因
- win10安装英伟达显卡驱动失败的常见原因及解决方法 win10安装英伟达显卡驱动失败后如何正确卸载并重新安装驱动
- 老电脑能安装win11吗 老旧电脑升级win11系统步骤
- 重装win7系统后玩游戏掉帧卡顿如何修复 win7系统游戏卡顿怎么解决
- 电脑重装系统出现0x745ece59内存不能为read如何处理 电脑重装系统出现内存读取错误0x745ece59如何解决
- win11怎么看打印机列表 win11系统打印机安装查询方法
- kb4012212更新不了无法安装的解决方法 KB4012212更新失败怎么办
- windows10装哪个版本的cad win10适合安装哪个版本的cad软件流畅不卡
系统安装教程推荐
- 1 win11怎么看打印机列表 win11系统打印机安装查询方法
- 2 windows10装哪个版本的cad win10适合安装哪个版本的cad软件流畅不卡
- 3 win10需要安装flash才能正常显示怎么办 win10安装Flash插件教程
- 4 东芝Z930笔记本U盘装系统win10 东芝Z930笔记本U盘装系统教程win10
- 5 xp安装CAD提示缺少dfst.dll怎么解决 xp安装CAD提示缺少dfst.dll怎么处理
- 6 安装win7系统无法验证数字签名怎么解决 win7系统数字签名验证失败怎么处理
- 7 win10会声会影安装后打不开 Win10系统会声会影X8打不开怎么办
- 8 window10重装系统后出现0xc000000f怎么解决 window10 0xc000000f错误怎么修复
- 9 ug40安装教程win7 ug4.0在win7上安装步骤
- 10 64位的win7有好多打印机安装了以后看不见应该如何找到 64位win7打印机安装后找不到
win10系统推荐
- 1 惠普笔记本ghost win10 32位稳定旗舰版v2023.05
- 2 系统之家ghost win10 64位官方精简版
- 3 深度技术ghost win10 64位最新免费版v2023.05
- 4 萝卜家园win10 64位中文官方版
- 5 绿茶系统ghost win10 64位家庭优化版下载v2023.05
- 6 深度技术ghost win10 32位稳定专业版v2023.05
- 7 系统之家windows10 64位专业免激活版v2023.05
- 8 中关村ghost win10 32位游戏装机版v2023.05
- 9 华硕笔记本专用win10 64位经典专业版
- 10 深度技术ghost win10 64位专业破解版v2023.05