win10打不开jpg图片的解决方法 win10打不开jpg图片怎么办
更新时间:2023-07-13 09:48:06作者:zheng
有些用户发现自己无法在win10电脑上打开jpg格式的图片文件,照片查看器无法识别,这该如何解决呢?今天小编教大家win10打不开jpg图片的解决方法,操作很简单,大家跟着我的方法来操作吧。
解决方法:
1.使用windows + R键组合,打开运行。输入 “regedit”,然后点击确定按钮。
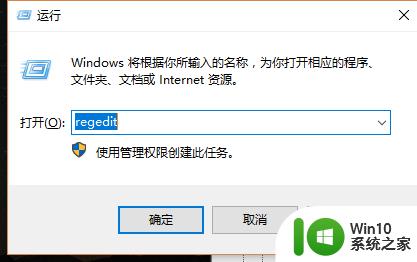
2.在注册表编辑器中,依次展开:HKEY_LOCAL_MACHINE\SOFTWARE\Microsoft\Windows Photo Viewer\Capabilities\FileAssociations
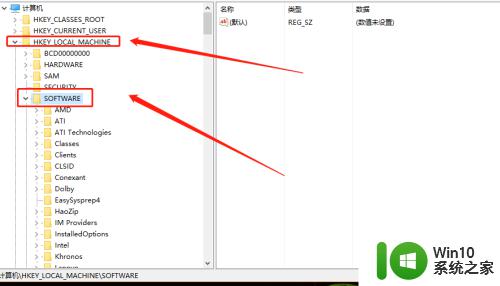
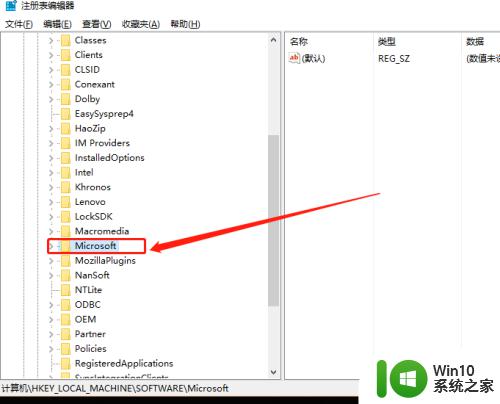
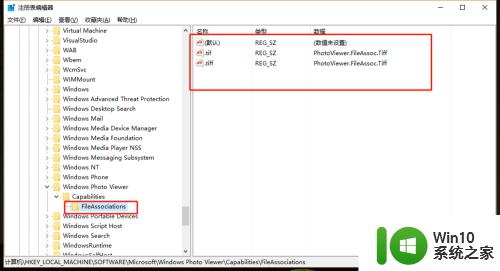
3.这时已经进入到FileAssociations界面,双击“【.tif】”或者【.tiff】,打开【编辑字符串】对话框,将其中的“数值数据”复制出来
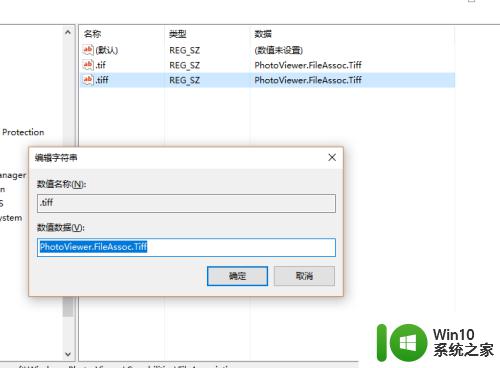
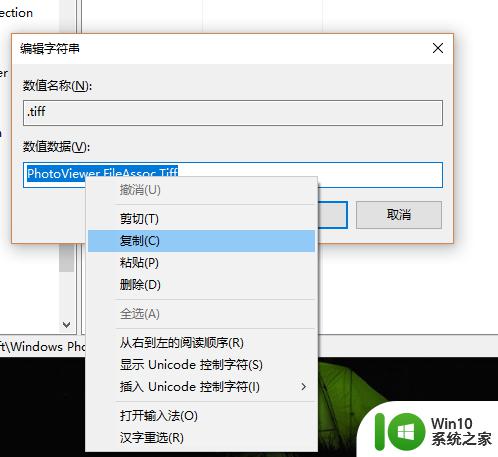
4.在空白处右键,新建字符串值
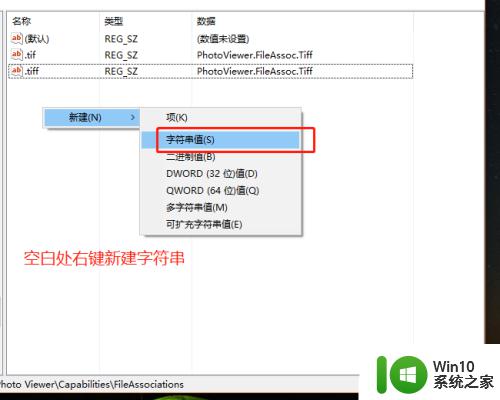
5.将新建的字符串值命名为【.jpg、.png】等
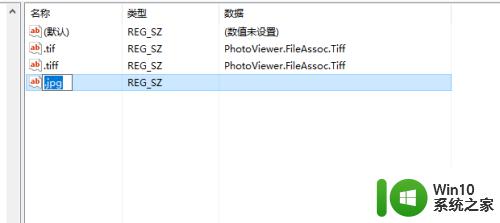
6.双击新建的字符串值,在弹出窗口里粘贴【数值数据】。然后点击“确定”按钮。
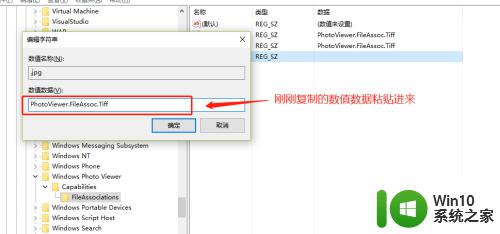
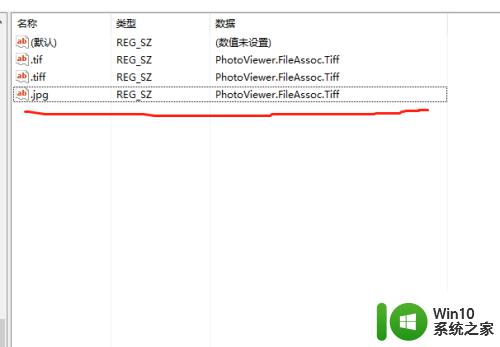
7.如果有其他的格式图片,依次使用上述的方法添加
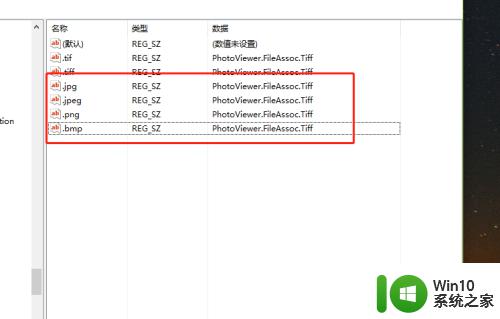
8.我们这是打开.jpg图片检查
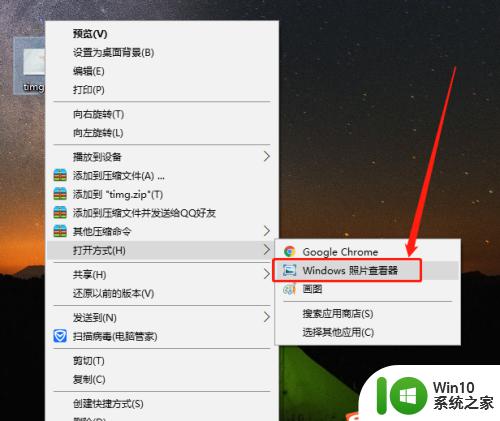
以上就是win10打不开jpg图片的解决方法的全部内容,还有不清楚的用户就可以参考一下小编的步骤进行操作,希望能够对大家有所帮助。
win10打不开jpg图片的解决方法 win10打不开jpg图片怎么办相关教程
- win10打不开jpg图片解决方法 win10无法打开jpg图片怎么办
- w10系统打不开图片解决方法 W10系统图片无法打开怎么办
- win10图片浏览器打不开怎么办 win10图片浏览器打不开怎么解决
- win10照片查看器无法打开jpg图片的解决方法 win10照片查看器无法打开jpg图片怎么办解决方法
- win10电脑显示内存不足无法打开图片解决方法 windows照片查看器内存不足无法打开图片怎么办
- win10打开图片提示需要新应用打开此ms-gaming的解决方法 win10打开图片提示需要新应用打开此ms-gaming怎么办
- win10打开图片特别慢怎么回事 win10打开图片很慢怎么解决
- win10jpg图片打印不出来的解决方法 win10系统jpg图片无法打印
- win10使用photoshop打不开png格式图片的解决方法 win10使用photoshop打不开png格式图片怎么办
- w10照片无法打开如何解决 w10打不开图片怎么办
- w10打不开图片提示找不到文件解决方法 w10打不开图片找不到文件怎么办
- 详解Win10图片打不开的解决技巧 Win10图片无法打开的原因有哪些
- u教授怎么做装win10系统盘 win10系统盘制作教程
- win10 应用程序的并行配置不正确 win10应用程序无法启动并行配置不正确怎么办
- win10应用商店无法联网0x80072F7D解决方法 win10应用商店无法联网0x80072F7D错误解决方法
- win10点窗口没反应 win10开始菜单点击没反应解决方法
win10系统教程推荐
- 1 u教授怎么做装win10系统盘 win10系统盘制作教程
- 2 win10应用商店无法联网0x80072F7D解决方法 win10应用商店无法联网0x80072F7D错误解决方法
- 3 win10点窗口没反应 win10开始菜单点击没反应解决方法
- 4 Win10系统怎么保存蓝屏错误DMP文件 Win10系统如何找到并保存蓝屏错误DMP文件
- 5 win10删除公用账户 win10系统怎么删除一个账户
- 6 win10系统怎么通过命令实现定时关机 win10系统如何使用命令设置定时关机
- 7 win10无法修改程序默认打开程序怎么解决 Win10默认打开程序无法更改怎么办
- 8 win10重置修复系统的方法 Win10系统重置步骤和注意事项
- 9 win10网易云播放失败请在设置中切换输出设备怎么办 win10网易云音乐播放失败怎么办
- 10 笔记本win10蓝牙搜索不到设备如何处理 笔记本电脑win10蓝牙搜索不到设备怎么办
win10系统推荐