win10离线安装Microsoft .NET Framework 3.5的步骤 如何在win10上离线安装Microsoft .NET Framework 3.5
win10离线安装Microsoft .NET Framework 3.5的步骤,在使用Windows 10操作系统时,有时候我们需要离线安装Microsoft .NET Framework 3.5来支持一些应用程序的正常运行,由于某些原因,我们可能无法通过在线安装来完成这一过程。本文将介绍如何在Windows 10上进行离线安装Microsoft .NET Framework 3.5的步骤。通过这些简单的操作,我们可以轻松地解决在使用某些应用程序时可能遇到的问题,保证系统的稳定性和安全性。
1、windows镜像使用windows资源管理器打开。
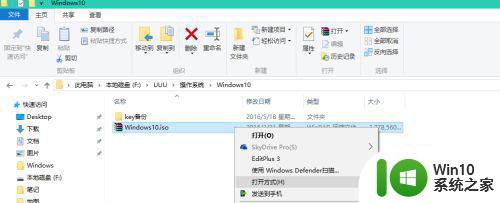
2、这样操作系统就会为它分配一个盘符。
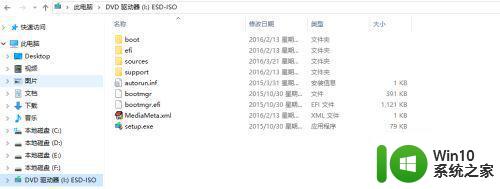
3、右键左下角徽标键,选择命令提示符(管理员)打开命令行界面。
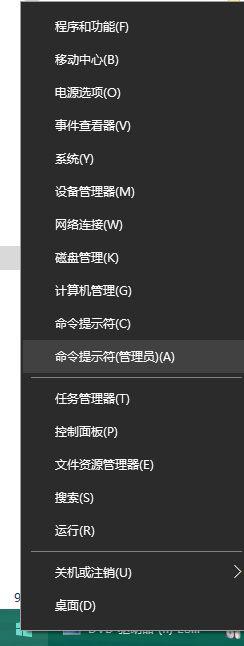
4、通过如下命令安装:dism.exe /online /enable-feature /featurename:NetFX3 /Source:I:sourcessxs
I为你上图加载的盘符
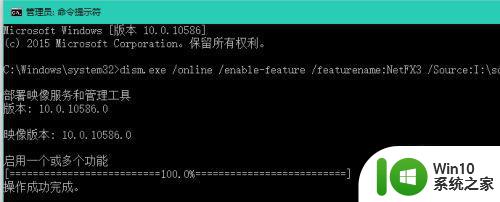
5、最后别忘了,卸载加载的虚拟光驱。
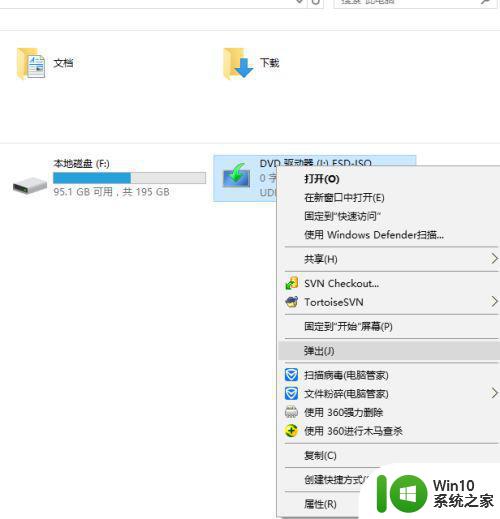
6、最后我们通过图形界面查看下,发现已经安装成功了。
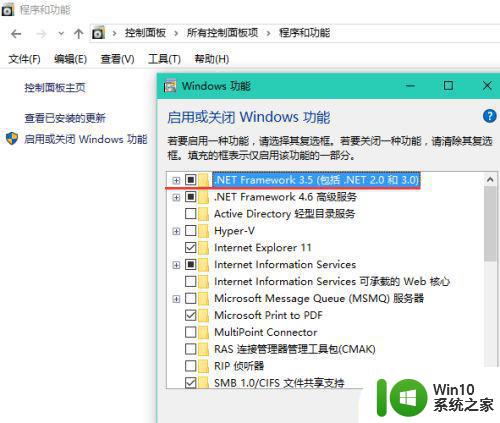
以上就是Win10离线安装Microsoft .NET Framework 3.5的步骤的全部内容,如果您遇到相同的问题,可以参考本文介绍的步骤来修复,我们希望这篇文章对您有所帮助。
win10离线安装Microsoft .NET Framework 3.5的步骤 如何在win10上离线安装Microsoft .NET Framework 3.5相关教程
- win11离线安装步骤 win11如何在没有网络的情况下进行安装
- office2019离线安装包官方下载 office2019离线安装包下载地址
- win10运行库合集如何安装 win10运行库合集离线安装包下载
- win11安装可以断网吗 Win11离线安装跳过联网步骤
- win10安装net3.5失败处理方法 win10 net3.5离线安装失败怎么办
- win10无法离线安装netframework3 5 win10 netframework3.5安装失败怎么办
- win11安卓子系统离线安装教程 win11安卓子系统怎么安装
- 谷歌浏览器插件离线安装教程 谷歌浏览器插件离线安装方法
- microsoft office2016离线安装包官方下载 office2016安装包下载地址
- w10更新补丁离线安装步骤 下载w10更新补丁后如何手动安装
- 谷歌浏览器87版本离线下载地址(32位/64位) 谷歌浏览器87版本离线安装包下载
- chrome浏览器88版本离线下载地址 chrome浏览器88版本离线安装包下载地址
- 方正一体机怎么一键u盘装win10系统 方正一体机如何使用U盘安装Windows 10系统
- win10需要安装flash才能正常显示怎么办 win10安装Flash插件教程
- 东芝Z930笔记本U盘装系统win10 东芝Z930笔记本U盘装系统教程win10
- 台电u盘做启动盘 台电u盘怎么做启动盘
系统安装教程推荐
- 1 win10需要安装flash才能正常显示怎么办 win10安装Flash插件教程
- 2 东芝Z930笔记本U盘装系统win10 东芝Z930笔记本U盘装系统教程win10
- 3 xp安装CAD提示缺少dfst.dll怎么解决 xp安装CAD提示缺少dfst.dll怎么处理
- 4 安装win7系统无法验证数字签名怎么解决 win7系统数字签名验证失败怎么处理
- 5 win10会声会影安装后打不开 Win10系统会声会影X8打不开怎么办
- 6 window10重装系统后出现0xc000000f怎么解决 window10 0xc000000f错误怎么修复
- 7 ug40安装教程win7 ug4.0在win7上安装步骤
- 8 64位的win7有好多打印机安装了以后看不见应该如何找到 64位win7打印机安装后找不到
- 9 win11的nvidia 安装失败 Win11 nvidia安装程序失败无法解决
- 10 win11 将软件安装到d盘其它目录 win11默认安装路径如何改为D盘
win10系统推荐