联想电脑win7蓝牙驱动安装教程 联想笔记本win7蓝牙驱动安装步骤
更新时间:2023-11-14 10:12:35作者:xiaoliu
联想电脑win7蓝牙驱动安装教程,近年来随着科技的飞速发展,电脑已经成为了我们生活中不可或缺的一部分,而在日常使用电脑的过程中,蓝牙功能的应用越来越广泛。蓝牙技术能够实现无线传输和连接设备,为我们的生活带来了便利。对于拥有联想笔记本电脑的用户来说,安装蓝牙驱动是必不可少的一部分。本文将为大家详细介绍联想笔记本win7蓝牙驱动的安装步骤,帮助大家更好地使用蓝牙功能。
具体方法:
1、打开百度搜索联想,找到官网地址点开链接进入官网;
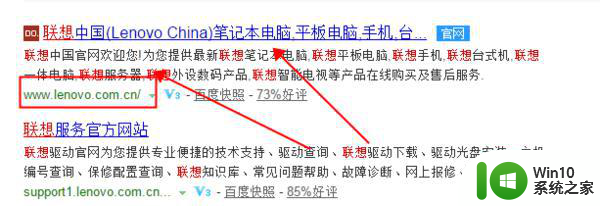
2、进入官网后找到联想驱动下载,根据笔记本主机编号或驱动工具也可以按笔记本型号来选择;
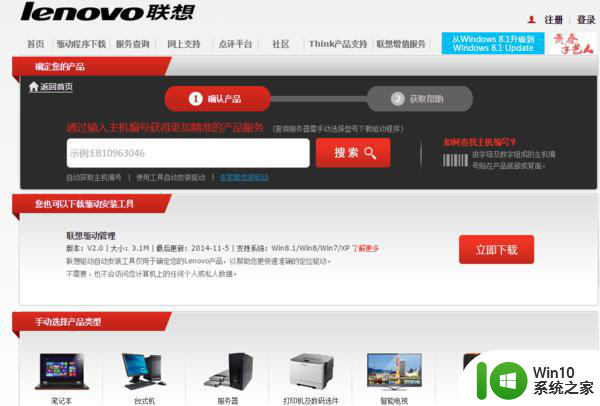
3、选择型号后点击确认;
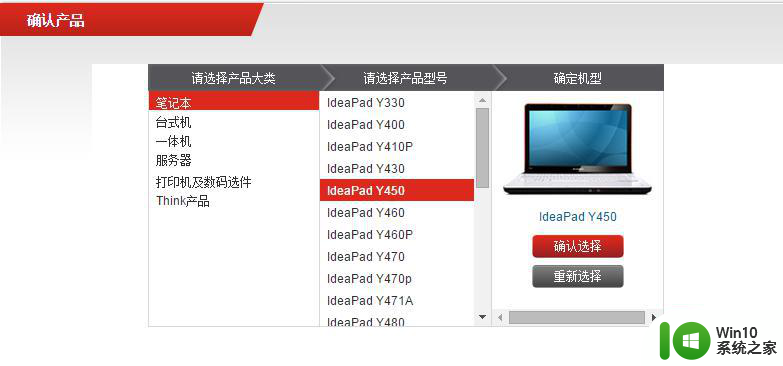
4、进入驱动页面后按操作系统位数选择相对应的点一下;
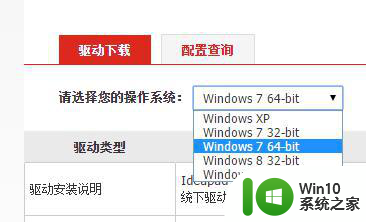
5、找到蓝牙这一栏后点击后面的下载即可;
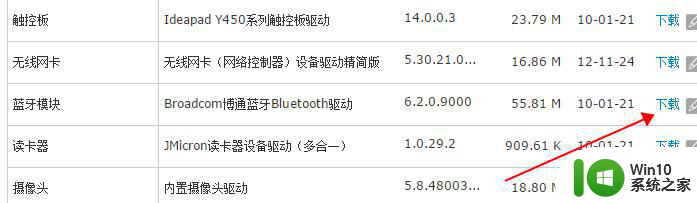
6、点击下载到桌面的驱动双击解压出来;
7、解压到桌面后打开桌面文件,找到安装文件点击安装成功,再重启电脑即可。
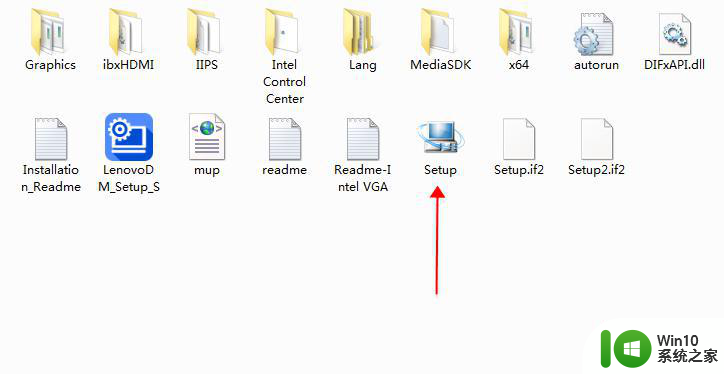
以上是有关联想电脑Win7蓝牙驱动安装的完整教程,如果有遇到相同情况的用户,可以按照本文的方法来解决。
联想电脑win7蓝牙驱动安装教程 联想笔记本win7蓝牙驱动安装步骤相关教程
- 联想win7蓝牙驱动怎么安装 联想w7怎样重装蓝牙驱动
- 联想win7蓝牙驱动在哪下载安装 联想win7蓝牙驱动下载安装步骤
- 华硕笔记本win7电脑安装蓝牙驱动教程 华硕笔记本win7蓝牙驱动下载安装步骤
- win10安装蓝牙驱动的教程 win10笔记本电脑蓝牙驱动怎么安装
- win7安装蓝牙驱动的详细步骤 win7蓝牙驱动安装教程
- 笔记本win7蓝牙驱动下载教程 笔记本win7蓝牙驱动安装步骤及注意事项
- win7怎么安装蓝牙驱动程序 win7蓝牙驱动安装教程
- win7蓝牙驱动如何安装 win7蓝牙驱动下载安装教程
- win10联想蓝牙适配器驱动怎么安装 wi10联想蓝牙适配器驱动下载地址
- win10笔记本安装蓝牙驱动的教程 笔记本升级win10蓝牙驱动如何安装
- 联想v480重装win10系统后蓝牙驱动丢失怎么解决 win10系统安装后联想v480蓝牙无法使用怎么办
- win10蓝牙驱动程序安装教程 如何在win10系统中安装蓝牙驱动
- win10 64位系统无法安装Net framework3.5如何解决 win10 64位系统无法安装.Net framework3.5怎么办
- 安装完windows10usb共享网络连接不上怎么办 Windows10 USB共享网络连接失败怎么解决
- 电脑自动安装乱七八糟的软件win7怎么阻止 win7电脑如何屏蔽自动安装乱七八糟的软件
- win10 20h2安装失败错误代码: (0x80073712)如何解决 win10 20h2更新无法安装怎么办
系统安装教程推荐
- 1 为什么新买的电脑win11系统安装设计类软件很慢 win11升级后电脑变卡怎么办
- 2 w10的无线网卡驱动安装失败处理方法 w10的无线网卡驱动安装失败怎么办
- 3 win10刚安装完太卡 重装win10系统后电脑变得卡顿怎么解决
- 4 联想笔记本无法从应用商店安装程序解决方法 联想笔记本无法从应用商店下载软件怎么办
- 5 win10安装ansys找不到启动方式解决方法 win10安装ansys启动问题解决方法
- 6 荣耀笔记本安装win7旗舰版64位系统找不到适合的驱动程序怎么办 荣耀笔记本win7系统驱动下载
- 7 u教授一键u盘启动盘如何制作 U盘制作启动盘教程
- 8 笔记本U启动盘安装系统时按快捷键无响应解决方法 笔记本电脑U盘安装系统按键无反应怎么办
- 9 window7安装office出现语言不受系统支持怎么解决 Windows7安装office语言不受支持怎么办
- 10 戴尔笔记本怎么安装win10系统 戴尔笔记本安装win10系统教程
win10系统推荐