笔记本win7蓝牙驱动下载教程 笔记本win7蓝牙驱动安装步骤及注意事项
笔记本win7蓝牙驱动下载教程,随着科技的发展,笔记本电脑已成为我们日常生活不可或缺的工具,而在使用笔记本电脑的过程中,我们经常需要使用蓝牙功能来与其他设备进行数据传输。在某些情况下,我们可能会发现笔记本电脑的蓝牙功能无法正常工作,这时就需要重新安装或者更新蓝牙驱动程序。在本文中我将为大家介绍如何下载和安装笔记本win7蓝牙驱动的步骤及注意事项。掌握这些知识,不仅可以帮助我们解决蓝牙问题,还能提升我们对笔记本电脑的使用体验。下面就让我们一起开始学习吧!
具体方法如下:
第一步,这里以“华硕笔记本蓝牙驱动”为演示例子
1、首先,查到电脑的型号,选中菜单【开始】--【运行】或使用快捷键(组合键:Win键+R 键)打开运行窗口。
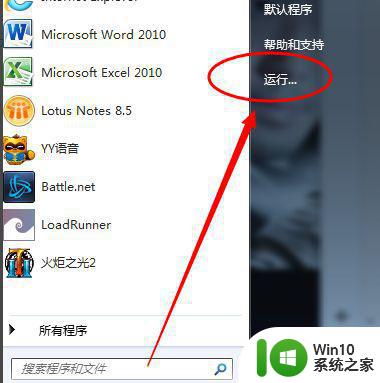
2、输入命令【dxdiag】并确定启动DirectX诊断工具。
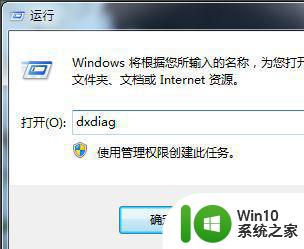
3、【系统】--【系统信息】下可以查看到笔记本的型号。
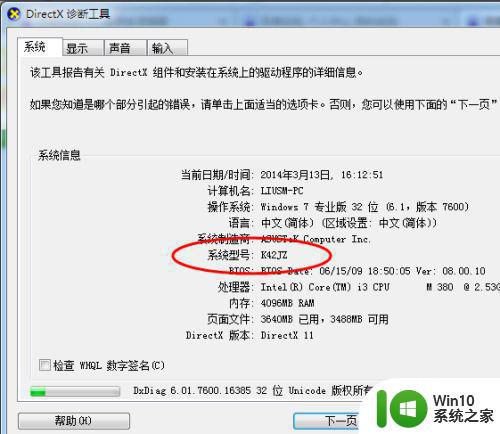
4、进入华硕笔记本的中文官网,点击【服务与支持 】菜单。
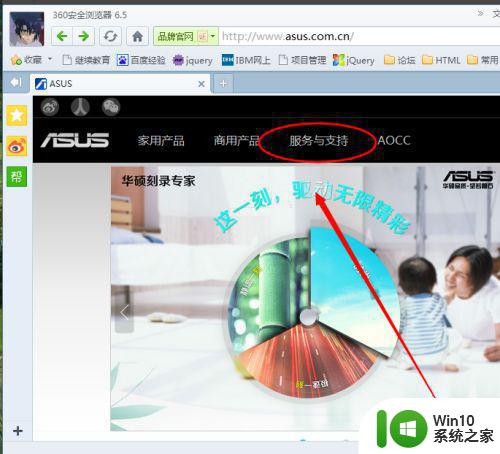
5、搜索笔记本相应的型号,如K42JZ。
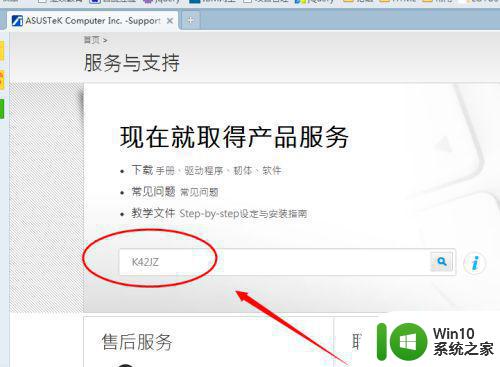
6、网站找到相应的笔记本型号的详细信息,在【驱动程序和工具软件】下选择操作系统的位数。
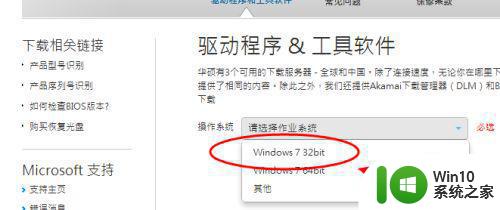
7、在驱动列表中找到蓝牙,打开下拉菜单,点击【中国】下载。
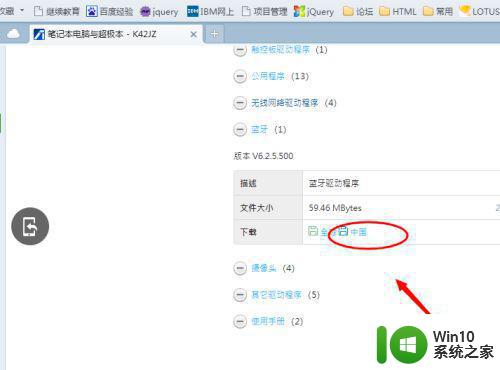
8、下载完成后,解压,双击setup.exe程序根据安装向导提示安装。
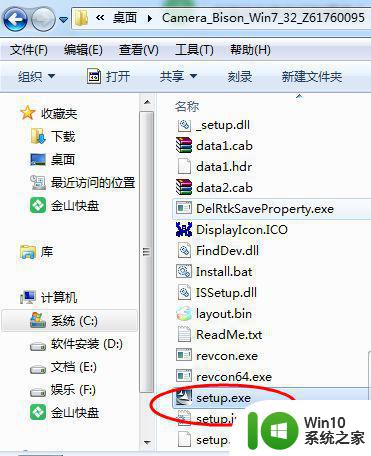
以上是笔记本Win7蓝牙驱动下载教程的全部内容,如果遇到此类问题,您可以按照本人的操作步骤来解决,方法简单快速,一步到位。
笔记本win7蓝牙驱动下载教程 笔记本win7蓝牙驱动安装步骤及注意事项相关教程
- 华硕笔记本win7电脑安装蓝牙驱动教程 华硕笔记本win7蓝牙驱动下载安装步骤
- win10安装蓝牙驱动的教程 win10笔记本电脑蓝牙驱动怎么安装
- 联想电脑win7蓝牙驱动安装教程 联想笔记本win7蓝牙驱动安装步骤
- win10笔记本安装蓝牙驱动的教程 笔记本升级win10蓝牙驱动如何安装
- win7安装蓝牙驱动的详细步骤 win7蓝牙驱动安装教程
- win7怎么安装蓝牙驱动程序 win7蓝牙驱动安装教程
- win7蓝牙驱动如何安装 win7蓝牙驱动下载安装教程
- win10蓝牙驱动程序安装教程 如何在win10系统中安装蓝牙驱动
- win7蓝牙驱动怎么安装 win7如何安装蓝牙驱动
- 蓝牙驱动怎么安装win10戴尔 戴尔win10蓝牙驱动下载安装教程
- win7三星笔记本电脑安装驱动方法 三星笔记本电脑Win7驱动下载安装步骤
- win10系统怎么安装蓝牙驱动 win10装蓝牙驱动详细步骤
- acer笔记本u盘装系统详细教程 acer笔记本u盘安装win10系统步骤详解
- win10无法离线安装netframework3 5 win10 netframework3.5安装失败怎么办
- xp系统32位下载后如何u盘安装 xp系统32位下载后如何使用U盘进行安装
- win7重装系统后触摸板失效修复方法 win7重装系统后触摸板无法使用怎么办
系统安装教程推荐
- 1 安装win7系统无法验证数字签名怎么解决 win7系统数字签名验证失败怎么处理
- 2 win10会声会影安装后打不开 Win10系统会声会影X8打不开怎么办
- 3 window10重装系统后出现0xc000000f怎么解决 window10 0xc000000f错误怎么修复
- 4 ug40安装教程win7 ug4.0在win7上安装步骤
- 5 64位的win7有好多打印机安装了以后看不见应该如何找到 64位win7打印机安装后找不到
- 6 win11的nvidia 安装失败 Win11 nvidia安装程序失败无法解决
- 7 win11 将软件安装到d盘其它目录 win11默认安装路径如何改为D盘
- 8 win7重新安装cad2014打开弹出致命错误怎么解决 win7重新安装cad2014打开出现致命错误怎么办
- 9 win10系统更新安装报错0x80070003怎么解决 win10系统更新失败0x80070003怎么办
- 10 win7系统ie浏览器安装不了显示系统已经安装如何解决 win7系统ie浏览器安装不了怎么办
win10系统推荐
- 1 绿茶系统ghost win10 64位家庭优化版下载v2023.05
- 2 深度技术ghost win10 32位稳定专业版v2023.05
- 3 系统之家windows10 64位专业免激活版v2023.05
- 4 中关村ghost win10 32位游戏装机版v2023.05
- 5 华硕笔记本专用win10 64位经典专业版
- 6 深度技术ghost win10 64位专业破解版v2023.05
- 7 联想笔记本专用Win10专业版64位系统镜像下载
- 8 联想笔记本专用win10 64位流畅专业版镜像
- 9 萝卜家园Windows10 64位专业完整版
- 10 中关村ghost win10 64位克隆专业版下载v2023.04