win11文件夹在另一个程序中打开无法删除 电脑文件夹无法删除提示已被另一个程序占用
更新时间:2024-04-06 10:13:55作者:jiang
近年来随着计算机技术的不断发展,人们对于电脑的依赖程度也越来越高,随之而来的问题也逐渐增多,其中之一便是文件夹无法删除的困扰。或许你曾遇到过这样的情况:当你试图删除一个文件夹时,电脑却提示该文件夹已被另一个程序占用,无法删除。特别是在最新的Windows 11操作系统中,这个问题似乎更加常见。我们应该如何解决这个问题呢?本文将为大家介绍一些解决方法,帮助您轻松应对这一困扰。
方法如下:
1.
在键盘上按下ctrl+alt+delete打开任务管理器,接着单击性能选项。

2.进入性能界面,直接单击CPU选项。
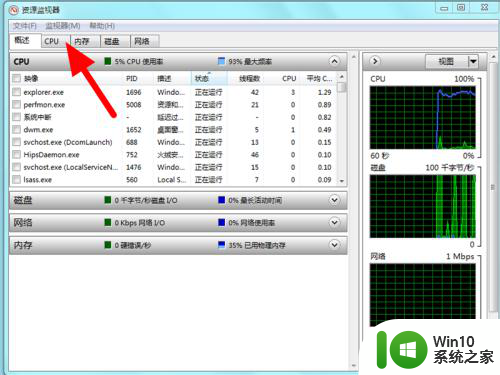
3.在搜索句柄栏中输入无法删除的文件夹名称。
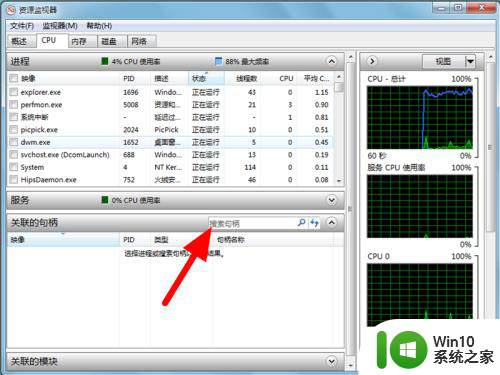
4.选中程序,鼠标右击单击结束进程选项。
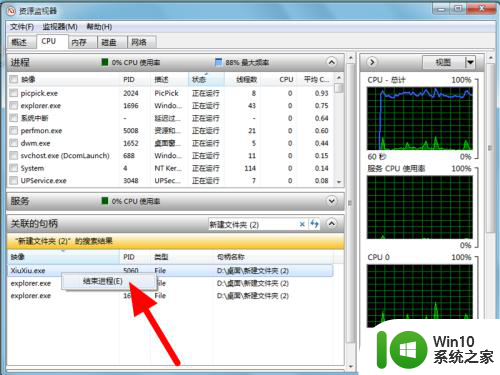
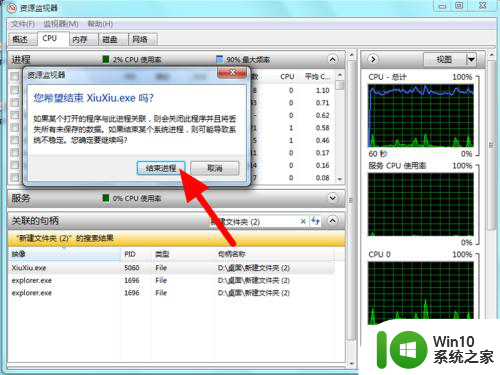
5.选中文件夹按delete,单击是,即可完成删除。
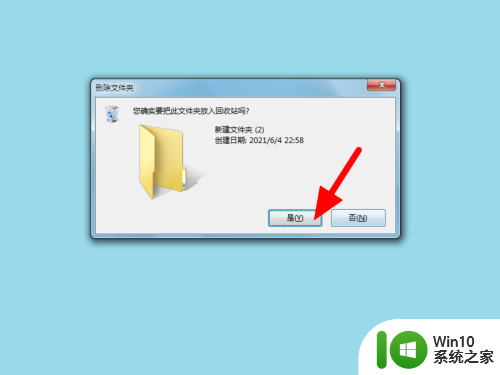
以上就是当你无法删除win11文件夹中在另一个程序中打开的所有内容,如果你遇到这种情况,你可以按照以上操作进行解决,非常简单快速,一步到位。
win11文件夹在另一个程序中打开无法删除 电脑文件夹无法删除提示已被另一个程序占用相关教程
- win11删除文件夹显示在另一个程序中打开 如何解决文件夹一直显示在另一程序打开的问题
- win11主文件夹如何删除 win11主文件夹删除方法
- win11删除d盘提示有个活动页面文件 Win11d盘drivers文件夹是否可以删除
- win11文件正在运行无法删除如何修复 Win11系统文件夹无法删除的解决方法
- 给win11系统进行瘦身的两种方法 如何删除Windows 11系统中的无用程序和文件
- 图文教你删除win11系统windows old文件夹 windows old文件夹可以直接删除吗
- win11删除提示管理员权限 win11电脑删除文件无法获取管理员权限
- win11启动项在哪个文件夹 win11启动项文件夹在哪里
- win11壁纸在哪个文件夹 win11主题文件夹在哪
- win11被隔离的文件在哪个文件夹找 win11被隔离的文件恢复方法
- win11 ipv4和ipv6都显示无网络访问权限 IPv6有网但IPv4无网络访问权限怎么办
- win11网卡地址怎么看 Win11如何查看网卡的硬件mac地址
- win11电脑怎么设置闹钟 Windows11闹钟如何使用
- win11设置每天自动重启 Win11如何设置每日定时重启程序
win11系统教程推荐
- 1 win11 ipv4和ipv6都显示无网络访问权限 IPv6有网但IPv4无网络访问权限怎么办
- 2 win11运行bat文件一闪而过怎么办 win11打开bat文件一闪而过怎样处理
- 3 win11怎么发送到桌面 win11文件如何发送到桌面
- 4 win11下面的任务栏图标没了 Win11任务栏图标消失不见了怎么办
- 5 win11家庭找不到gpedit.msc Win11无法打开gpedit.msc怎么办
- 6 win11重置网络命令 Win11如何使用命令重置网络适配器
- 7 win11怎么设置右键菜单内容的首选项 Win11右键菜单内容自定义设置教程
- 8 华擎主板升级win11 华擎AMD主板如何开启TPM功能
- 9 win11家庭版22h2连接21h2共享打印机失败 Win11 22H2版本共享打印问题怎么解决
- 10 win10有没有密钥有什么区别 Win11产品密钥和Win10产品密钥有什么不同