xp系统物理地址更改的最佳方法 XP系统如何更改物理地址
更新时间:2024-04-04 14:09:02作者:jiang
在XP系统中,更改物理地址是一种常见的需求,无论是出于网络安全的考虑还是其他目的,通过更改物理地址,用户可以保护自己的隐私并增强网络安全性。要成功更改XP系统的物理地址并不是一件简单的事情,需要按照正确的步骤和方法进行操作。下面将介绍XP系统更改物理地址的最佳方法,帮助用户轻松完成这项任务。
具体方法如下:
1、按win+R组合键打开“运行”,输入 cmd命令,点击确认进入命令窗口;
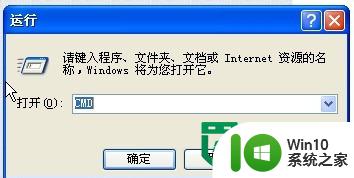
2、在命令窗口中输入ipcongfig/all。图中看到的 physcial address就是物理地址;

3、打开网络连接,选择要使用的连接方式,右键选择“属性”;
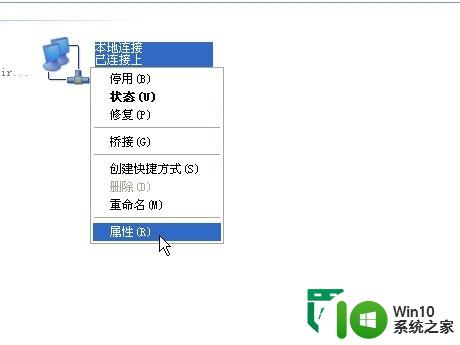
4、更改配置,在属性窗口,点击“配置”按钮,再选择“高级”
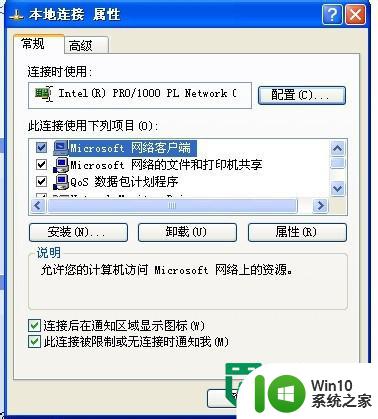
5、在弹出的页面选择“本地管理的地址”,正常情况下,是如图所示的情况,物理地址也就是我们电脑本身的物理地址。
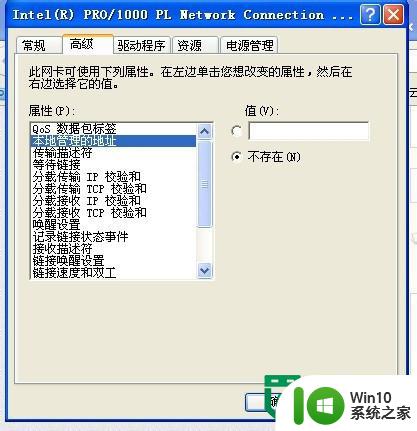
6、点击“值”,输入你要使用的物理地址即可。连续输入即可,注意数字和字母的正确区分,比如数字0和字母O。
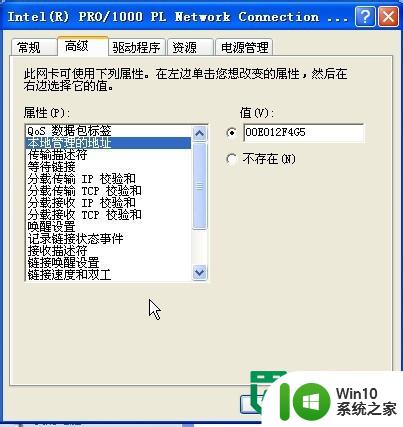
以上就是xp系统物理地址更改的最佳方法的全部内容,碰到同样情况的朋友们赶紧参照小编的方法来处理吧,希望能够对大家有所帮助。
xp系统物理地址更改的最佳方法 XP系统如何更改物理地址相关教程
- xp更改物理地址的方法 XP如何修改MAC地址
- xp更改xp地址的方法 XP系统如何修改IP地址
- xp系统查看ip地址的方法 XP系统如何查看本机IP地址
- 固定XP电脑IP地址的方法 如何在XP系统中设置固定IP地址
- xp修改mac地址的方法 xp电脑如何修改mac地址
- XP设置电脑IP地址与DNS服务器地址的步骤 如何在XP系统中设置电脑的IP地址和DNS服务器地址
- xp ip地址冲突的解决方法 xp系统ip地址冲突解决方法
- xp系统查看本地ip地址的两种方法 xp系统如何查看本地ip地址
- windows修改网络ip地址的详细教程 windows系统如何更新ip地址
- 更改电脑dns地址的教程 如何在电脑上更改DNS地址
- 电脑如何查找物理地址 如何查看电脑的MAC地址
- xp电脑ip地址冲突的解决方法 xp系统中如何解决ip地址冲突问题
- C盘哪些文件可以安全删除 如何判断C盘中哪些文件可以安全删除
- 三星笔记本455R4J u盘启动设置的方法 三星笔记本455R4J如何设置U盘启动
- 暴风音影没办法播放u盘上的电影怎么回事 暴风音影无法识别U盘里的视频文件怎么办
- 解决windows8系统没有声音的方法 Windows8系统声音失效怎么办
电脑教程推荐
- 1 C盘哪些文件可以安全删除 如何判断C盘中哪些文件可以安全删除
- 2 三星笔记本455R4J u盘启动设置的方法 三星笔记本455R4J如何设置U盘启动
- 3 戴尔Latitude 3450设置U盘启动教程 戴尔Latitude 3450如何设置U盘启动
- 4 量产U盘常见的错误有哪些 量产U盘常见的问题有哪些
- 5 Windows8无法设置休眠功能怎么办? Windows8休眠功能设置失败怎么解决
- 6 U盘扫描修复后文件丢失不见如何找回 U盘文件丢失后如何恢复
- 7 U盘安全选项消失不见处理教程 U盘安全选项消失不见怎么办
- 8 U盘装机完格式化后无法使用怎么办 U盘装机完格式化后无法使用怎么恢复数据
- 9 电脑开机显示missing operate system处理方法 电脑开机显示missing operate system怎么办
- 10 苹果手机提示您的帐户已在App Store和iTunes中被禁用如何解决 如何解禁苹果手机在App Store和iTunes中被禁用的帐户
win10系统推荐
- 1 惠普笔记本ghost win10 32位稳定旗舰版v2023.05
- 2 系统之家ghost win10 64位官方精简版
- 3 深度技术ghost win10 64位最新免费版v2023.05
- 4 萝卜家园win10 64位中文官方版
- 5 绿茶系统ghost win10 64位家庭优化版下载v2023.05
- 6 深度技术ghost win10 32位稳定专业版v2023.05
- 7 系统之家windows10 64位专业免激活版v2023.05
- 8 中关村ghost win10 32位游戏装机版v2023.05
- 9 华硕笔记本专用win10 64位经典专业版
- 10 深度技术ghost win10 64位专业破解版v2023.05