小米如何投屏到电脑 如何使用小米手机的投屏功能将手机屏幕镜像到电脑上
如今智能手机已经成为人们生活中不可或缺的一部分,而小米手机作为国内知名品牌之一,凭借其出色的性能和多样化的功能备受用户喜爱。其中小米手机的投屏功能更是备受推崇。通过投屏功能,我们可以将手机屏幕上的内容镜像到电脑上,不仅方便了用户的操作,还提升了使用体验。今天我们就来详细了解一下小米如何投屏到电脑,以及如何使用小米手机的投屏功能将手机屏幕镜像到电脑上。
操作方法:
1.【电脑设置】
手机和电脑同时连接同一个WIFI网络(热点暂时没有尝试),手机再打开蓝牙,在电脑桌面左下角的开始菜单打开“设置”页面。
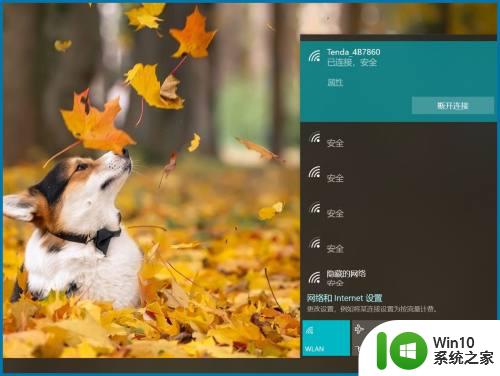
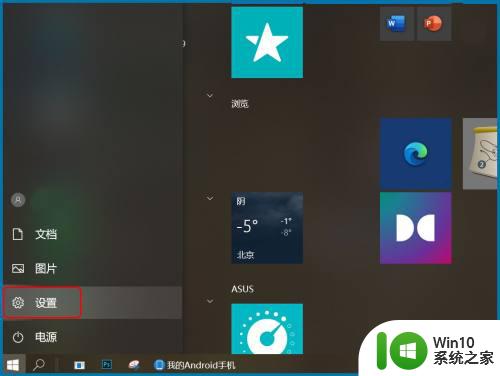
2.【投影设置】
设置页搜索框直接输入关键词“投影”打开投影设置页面,或是依次打开“设置—系统—投影到此电脑”。设为“所有位置都可用、每次请求连接时、从不”,投影时电源设置也可打开。
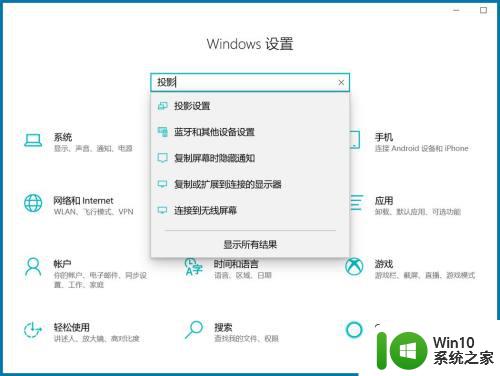
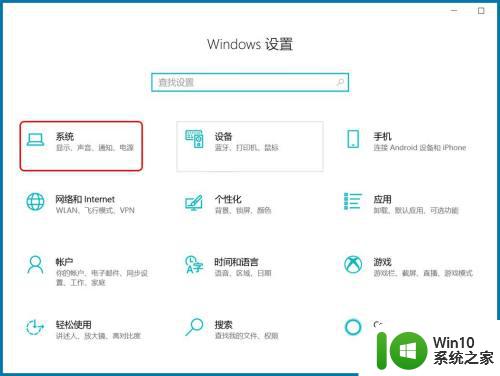
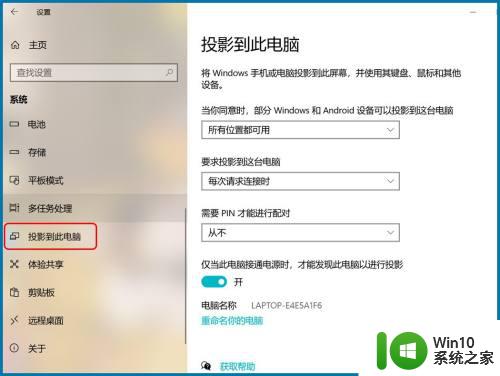
3.【打开投屏】
手机桌面下滑打开顶部快捷键页面点“投屏”,或依次打开“设置—连接与共享—投屏”,点“打开投屏”确认操作。
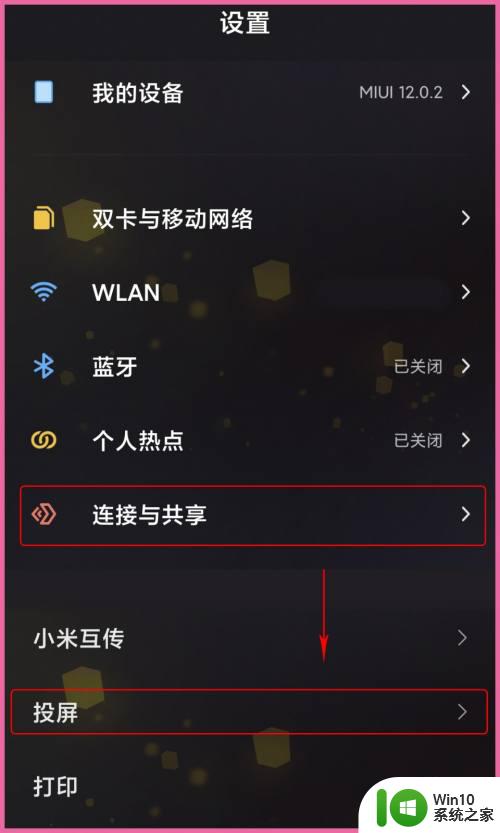
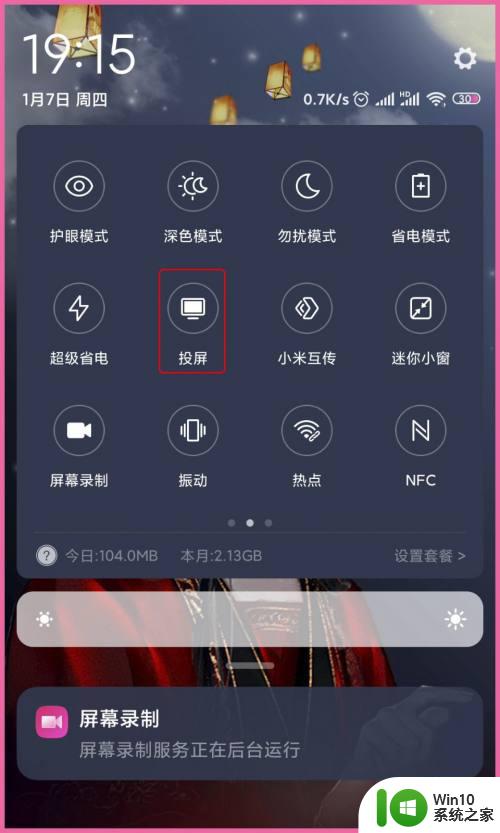
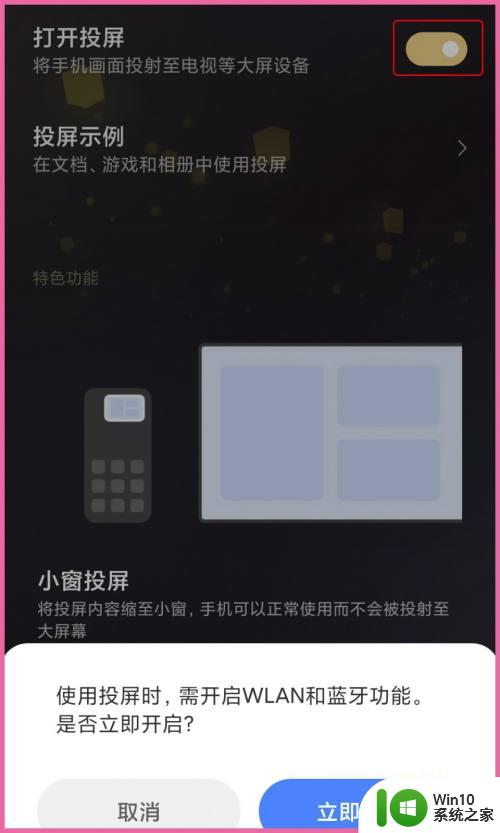
4.【连接设备】
以上第二步时有显示“电脑名称”,打开投屏后开始搜索设备,选择与电脑名称一致的设置进行“连接”,等待电脑做出反应。
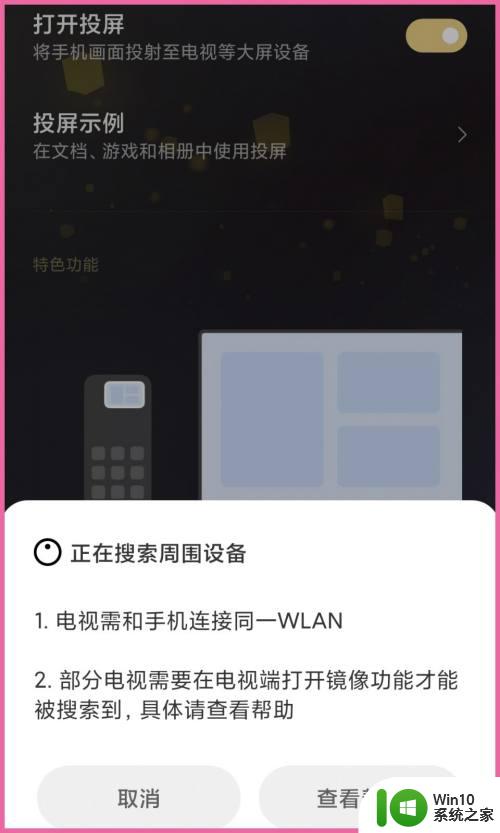
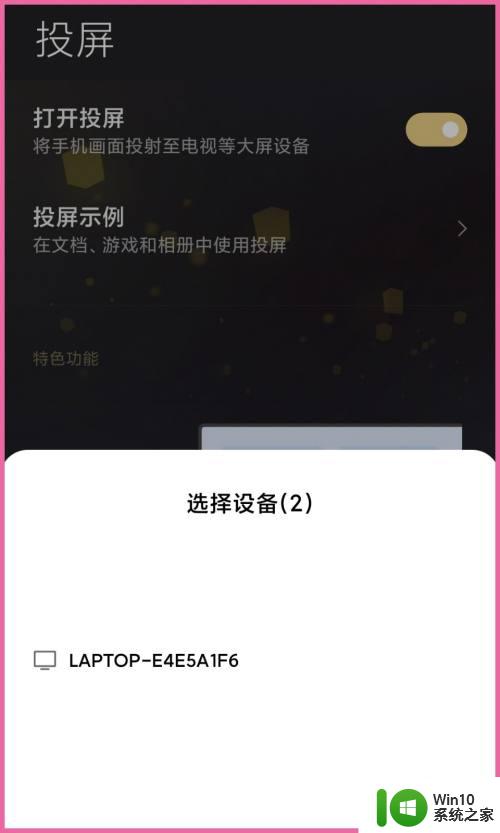
5.【手机投屏】
电脑右下角弹出“尝试投影”的提示,可选允许一次也可选始终允许。等待电脑与手机连接,投屏完成后会在电脑屏显示当前手机桌面。
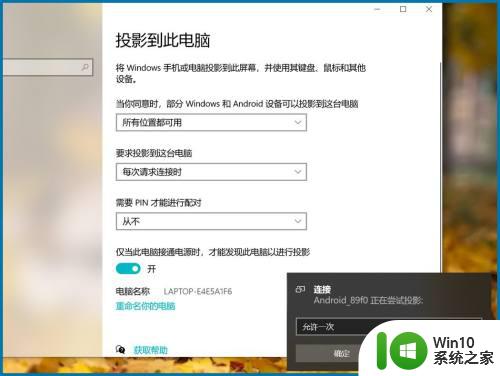


6.【结束投屏】
手机投屏到电脑时手机设备就没有声音了,看视频时调整手机音量就是调整电脑当前视频音量。点手机桌面顶部的投屏小图标可“结束投屏”。
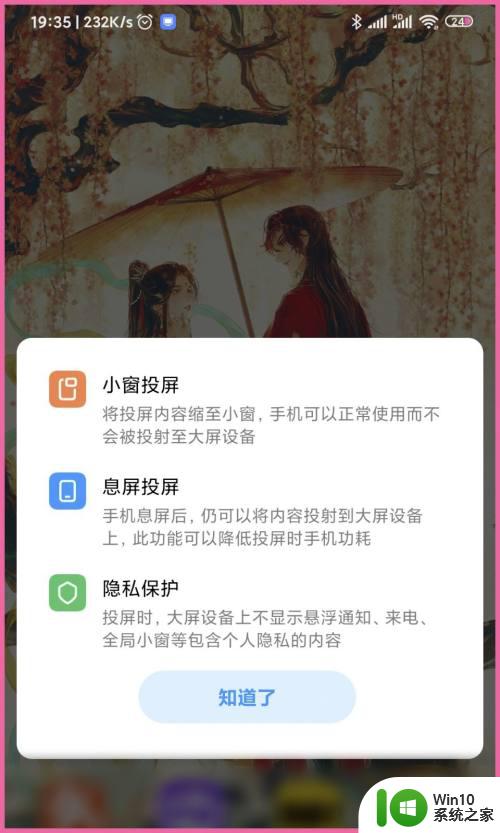
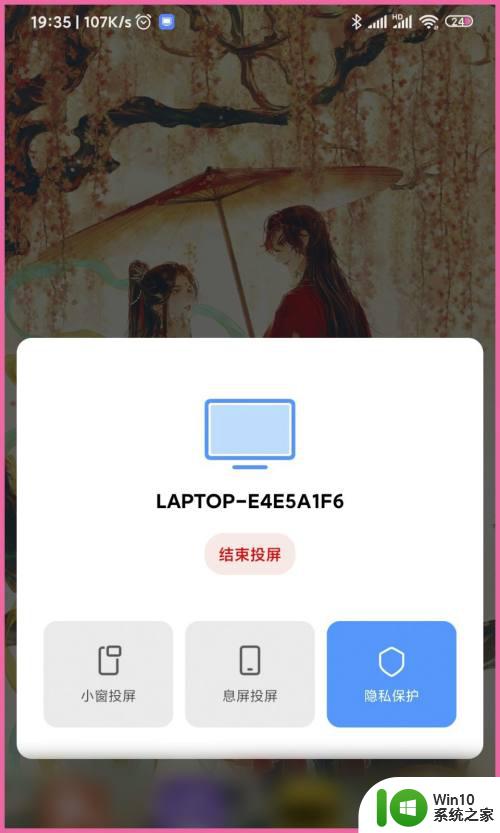
以上就是小米如何投屏到电脑的全部内容,如果您遇到了这种现象,不妨尝试根据小编的方法解决,希望这些方法能对您有所帮助。
小米如何投屏到电脑 如何使用小米手机的投屏功能将手机屏幕镜像到电脑上相关教程
- 红米投屏怎么投到电视上 小米手机如何将屏幕内容投影到电视上
- 投屏怎么投到电视上苹果手机 如何使用苹果手机进行屏幕镜像投屏到电视
- 手机投屏到电脑上怎么设置 手机屏幕怎样投影到电脑上
- 苹果手机怎么投屏到电脑上 苹果手机投屏到电脑的步骤
- 怎样把手机图片投屏到电视上去 如何将手机屏幕无线投屏到电视上
- oppo手机投屏怎么投到电视上 OPPO手机投屏到电视的步骤
- 苹果平板如何通过AirPlay将屏幕投射到电脑上 如何使用苹果平板将内容投屏到电脑屏幕上
- 如何在Windows 7操作系统中将电脑画面投射到电视屏幕上 电脑和电视怎么连接并实现屏幕镜像投屏操作
- 怎么将手机视频投到电脑上 如何把手机投影到电脑上
- 小米开3个小窗口 小米手机如何开启一屏多窗口功能
- 手机投屏到电脑上玩游戏没有声音怎么解决 如何修复手机投屏到电脑上玩游戏没有声音的问题
- 小米怎样分屏 小米手机分屏功能怎么设置
- u盘接口坏了维修的方法 如何修复损坏的U盘接口
- wps怎么制作动画 wps动画制作步骤
- wps怎么样填充双色 wps填充双色的方法
- 台式机风扇声音很大开不了机怎么解决 台式机风扇噪音很大开不了机怎么办
电脑教程推荐
- 1 wps怎么样填充双色 wps填充双色的方法
- 2 wps怎样关闭动画的声音 wps如何关闭动画的声音
- 3 电脑打印机无法共享0x000006d9错误提示修复方法 电脑打印机共享出现0x000006d9错误怎么办
- 4 必恩威(PNY)ou3手机双接口U盘(16G)使用测试 必恩威(PNY)ou3手机双接口U盘16G性能评测
- 5 wps为什么做的演示保存不了点另存为或者保存什么的没反应。 wps演示保存不了是什么原因
- 6 索尼EH3笔记本如何设置从U盘启动 索尼EH3笔记本U盘启动设置方法
- 7 wps在分享文件时只有链接这个选项 wps分享文件只有链接选项
- 8 XP系统无法关机的几种解决办法 XP系统无法正常关机怎么办
- 9 wps如何快速寻找我想要的数据 wps如何快速搜索我想要的数据
- 10 wps新版怎么压缩图片 wps新版图片压缩方法
win10系统推荐
- 1 联想笔记本专用win10 64位流畅专业版镜像
- 2 萝卜家园Windows10 64位专业完整版
- 3 中关村ghost win10 64位克隆专业版下载v2023.04
- 4 华为笔记本专用win10 64位系统绿色版
- 5 联想笔记本专用Ghost Win10 64位精简专业版
- 6 电脑公司ghost win10 64位官方免激活版v2023.04
- 7 雨林木风Ghost Win10 64位完美官方版
- 8 雨林木风ghost win10 32位最新精简版v2023.04
- 9 技术员联盟ghost win10 32位 精简安装版系统
- 10 东芝笔记本ghost win10 32位免激专业版v2023.04