win10显示器分屏如何设置 win10多显示器分屏设置方法
更新时间:2023-09-22 12:00:04作者:jiang
win10显示器分屏如何设置,在现代工作环境中,多显示器分屏已经成为一种常见的需求,特别是在使用Win10操作系统的用户中,如何设置显示器分屏成为了一个备受关注的问题。幸运的是Win10提供了简便而实用的多显示器分屏设置方法,让用户能够轻松地将一个显示器划分为多个工作区,提高工作效率。无论是需要同时查看多个应用程序,还是需要在不同任务之间快速切换,Win10的多显示器分屏设置方法都能满足用户的不同需求。接下来本文将介绍Win10显示器分屏的具体设置方法,让您轻松驾驭多个显示屏,提升工作效率。
具体方法:
1、将打开的程序往屏幕 角落里拖拽即可分屏(注意窗口不要最大化)。
2、也可以按下win+←/→快捷键可将其缩至屏幕一半,其他窗口也会排列在另一侧,还可以左右移动位置。
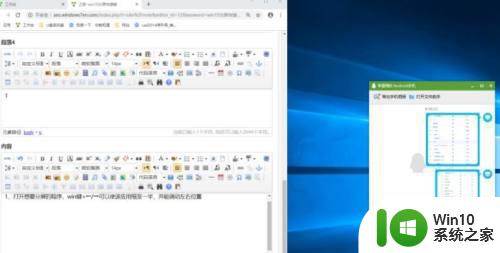
3、如果感觉这个屏幕还是不够用,点击win+↑/↓键就可以将其缩小至屏幕的1/4。
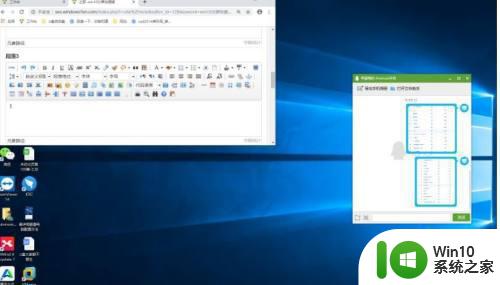
4、桌面左下角也有一个快捷键,点击即可分屏。
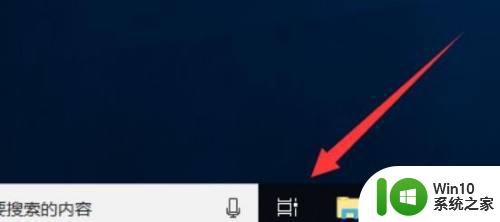
5、没有也不用担心,直接按下【win+tab】快捷键,也可以显示当前运行的程序,选择需要分屏显示的程序,点击【左侧贴靠】或【右侧贴靠】,桌面不够用还可以新建桌面进行切换哦。

以上就是win10显示器分屏如何设置的全部内容,如果你也遇到了这个问题,可以尝试按照小编提供的方法来解决,希望这对大家有所帮助。
win10显示器分屏如何设置 win10多显示器分屏设置方法相关教程
- win10电脑显示器分屏设置方法 win10显示器分屏如何设置
- win10设置显示器分屏软件步骤 win10显示器分屏软件下载
- 多屏显示器设置方法win10 win10怎么设置多屏显示
- win10分屏显示快捷键设置方法 win10分屏显示如何设置
- win10如何调整双屏显示器分辨率 win10如何设置双屏显示器不同分辨率
- win10如何设置多屏显示 win10多屏显示设置的方法
- win10笔记本外接显示器设置分辨率方法 笔记本外接显示器分辨率怎么设置win10
- 快速让win10实现分屏显示的方法 win10怎么设置双屏显示
- win10分屏显示设置方法 win10分屏窗口快捷键
- win10设置主显示器的方法 win10如何设置主显示器
- win10如何调整分屏显示器的分辨率 在win10电脑上如何实现分屏显示并拖拽软件到不同的屏幕上
- 宽屏显示器怎么设置 win10屏幕显示太宽如何调整
- u教授怎么做装win10系统盘 win10系统盘制作教程
- win10 应用程序的并行配置不正确 win10应用程序无法启动并行配置不正确怎么办
- win10应用商店无法联网0x80072F7D解决方法 win10应用商店无法联网0x80072F7D错误解决方法
- win10点窗口没反应 win10开始菜单点击没反应解决方法
win10系统教程推荐
- 1 u教授怎么做装win10系统盘 win10系统盘制作教程
- 2 win10应用商店无法联网0x80072F7D解决方法 win10应用商店无法联网0x80072F7D错误解决方法
- 3 win10点窗口没反应 win10开始菜单点击没反应解决方法
- 4 Win10系统怎么保存蓝屏错误DMP文件 Win10系统如何找到并保存蓝屏错误DMP文件
- 5 win10删除公用账户 win10系统怎么删除一个账户
- 6 win10系统怎么通过命令实现定时关机 win10系统如何使用命令设置定时关机
- 7 win10无法修改程序默认打开程序怎么解决 Win10默认打开程序无法更改怎么办
- 8 win10重置修复系统的方法 Win10系统重置步骤和注意事项
- 9 win10网易云播放失败请在设置中切换输出设备怎么办 win10网易云音乐播放失败怎么办
- 10 笔记本win10蓝牙搜索不到设备如何处理 笔记本电脑win10蓝牙搜索不到设备怎么办
win10系统推荐