w7系统5.1声卡驱动如何安装 w7系统5.1声卡驱动下载安装教程
在使用Windows 7操作系统时,为了保证声音的正常播放,我们需要安装适当的声卡驱动程序,而针对W7系统5.1声卡驱动的安装,我们可以通过下载并安装相应的驱动程序来实现。对于一些用户来说,安装声卡驱动可能会有些困惑。接下来我们将为大家提供一份详细的W7系统5.1声卡驱动下载安装教程,帮助大家轻松完成驱动程序的安装。无论您是初次安装声卡驱动,还是需要更新已有驱动,本教程都将为您提供详细指导,让您的声音设备恢复正常工作。

具体方法:
1.首先要卸载本机的声卡驱动。对着计算机点右键,选择‘属性’,弹出属性对话框。选择“硬件”标签。
2.点击“设备管理器”,弹出设备管理器窗口
3.找到“声音、视频和游戏控制器”,点左边加号,列出声卡相关的驱动程序。蓝色部分为本机声卡的主驱动程序,其它是一些辅助声卡的驱动程序。
4.右键点击主驱动程序点“更新驱动程序”,弹出驱动程序更新窗口。
5.选择“自动安装软件”选项的话,系统会自己查找系统保存的驱动备份,根据备份文件更新现在的驱动程序,系统找到后自动更新,最后点击完成即可,如果查找不到的话要重新用光盘安装一次驱动程序
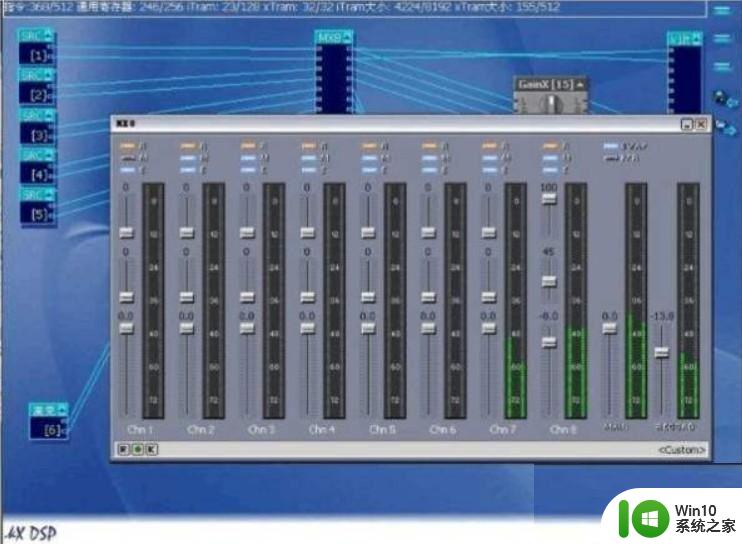
6.选择“从列表或指定位置安装”可以快速定位到驱动程序,适合于对电脑比较熟悉的朋友操作。在这里主要是选择驱动路径或者是直接选择系统安装的驱动程序。如果在电脑指定路径的话,系统会去搜索指定的移动媒体或者是文件位置,同样找到后会直接安装,然后点击完成退出
7.选择“不要搜索,我要自己选择要安装的驱动程序”这一选项,系统会从已集成或已安装的驱动里找出兼容硬件的驱动程序,直接选择后安装即可,这是速度最快的一个选项
8.选择驱动程序后点“下一步”安装
9.安装成功后弹出安装完成窗口,以上两步如果成功安装也会出现同样的窗口
以上就是w7系统5.1声卡驱动如何安装的全部内容,对于遇到这种问题的朋友们,可以尝试按照以上方法来解决,希望对大家有所帮助。
w7系统5.1声卡驱动如何安装 w7系统5.1声卡驱动下载安装教程相关教程
- win10系统声卡驱动安装步骤 win10声卡驱动下载安装教程
- 如何安装声卡驱动程序w10 win10声卡驱动下载及安装教程
- realtek声卡驱动安装教程 realtek声卡驱动下载安装步骤
- win10系统安装声卡驱动的方法 win10系统如何安装声卡驱动步骤
- 创新声卡kx驱动安装教程 创新声卡kx驱动汉化版使用教程
- win10系统声卡驱动安装失败怎么办 win10系统声卡驱动无法安装解决方法
- w7电脑扫描仪驱动如何安装 w7扫描仪驱动下载安装教程
- win7声卡驱动安装步骤 win7声卡驱动怎么安装
- 电脑安装声卡驱动的方法 怎么给电脑安装声卡驱动
- win11安装声卡无法驱动的解决方法 为什么win11系统安装声卡无法驱动
- w10电脑显卡驱动安装方法 W10系统显卡驱动更新教程
- 教你安装win7声卡驱动的方法 win7没有声卡驱动找不到怎么办
- win10重装系统硬盘被锁 win10装系统磁盘被写保护怎么解决
- 安装win7系统无法验证数字签名怎么解决 win7系统数字签名验证失败怎么处理
- win10会声会影安装后打不开 Win10系统会声会影X8打不开怎么办
- 制作u盘启动盘一键装系统win8.1 U盘制作工具Win8.1一键装系统
系统安装教程推荐
- 1 安装win7系统无法验证数字签名怎么解决 win7系统数字签名验证失败怎么处理
- 2 win10会声会影安装后打不开 Win10系统会声会影X8打不开怎么办
- 3 window10重装系统后出现0xc000000f怎么解决 window10 0xc000000f错误怎么修复
- 4 ug40安装教程win7 ug4.0在win7上安装步骤
- 5 64位的win7有好多打印机安装了以后看不见应该如何找到 64位win7打印机安装后找不到
- 6 win11的nvidia 安装失败 Win11 nvidia安装程序失败无法解决
- 7 win11 将软件安装到d盘其它目录 win11默认安装路径如何改为D盘
- 8 win7重新安装cad2014打开弹出致命错误怎么解决 win7重新安装cad2014打开出现致命错误怎么办
- 9 win10系统更新安装报错0x80070003怎么解决 win10系统更新失败0x80070003怎么办
- 10 win7系统ie浏览器安装不了显示系统已经安装如何解决 win7系统ie浏览器安装不了怎么办
win10系统推荐
- 1 深度技术ghost win10 32位稳定专业版v2023.05
- 2 系统之家windows10 64位专业免激活版v2023.05
- 3 中关村ghost win10 32位游戏装机版v2023.05
- 4 华硕笔记本专用win10 64位经典专业版
- 5 深度技术ghost win10 64位专业破解版v2023.05
- 6 联想笔记本专用Win10专业版64位系统镜像下载
- 7 联想笔记本专用win10 64位流畅专业版镜像
- 8 萝卜家园Windows10 64位专业完整版
- 9 中关村ghost win10 64位克隆专业版下载v2023.04
- 10 华为笔记本专用win10 64位系统绿色版