电脑长时间不动黑屏怎么取消 电脑长时间不动黑屏怎么解决
更新时间:2023-12-21 14:46:06作者:yang
电脑长时间不动黑屏是许多用户在使用电脑时常遇到的问题,当我们长时间不操作电脑时,它会进入休眠或待机状态,这是为了节省能源和保护电脑。有时候电脑会因为一些原因而无法自动唤醒,导致出现黑屏现象。这种情况下,我们可以尝试一些方法来取消黑屏,或者解决黑屏问题,以恢复电脑的正常运行。在本文中将介绍一些常见的解决方法,帮助大家解决这一问题。
方法一:
1在电脑桌面上。
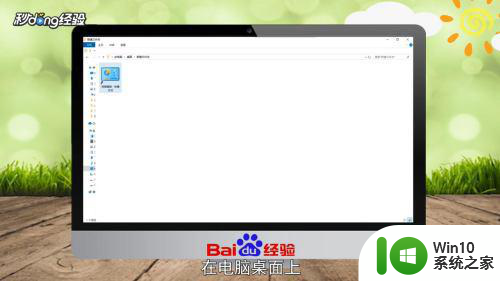
2双击打开控制面板。
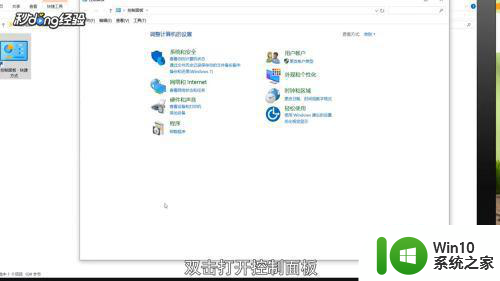
3将查看类型改为小图标。
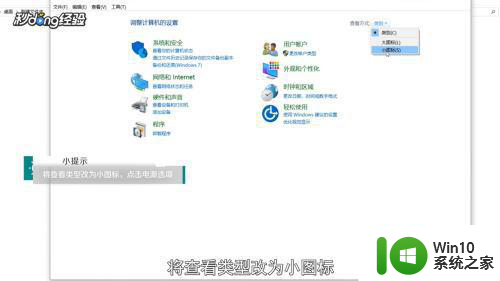
4之后点击电源选项。
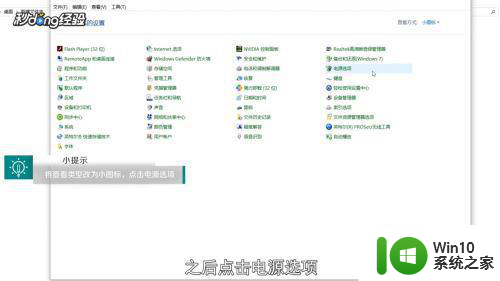
5点击左侧选择关闭显示器的时闻。
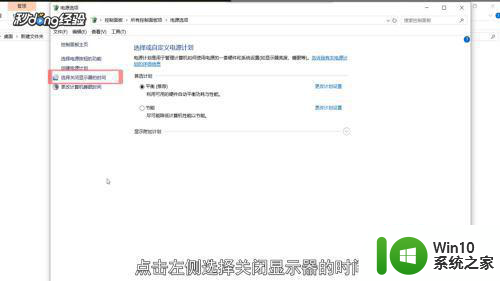
6点击关闭显示器下拉菜单。
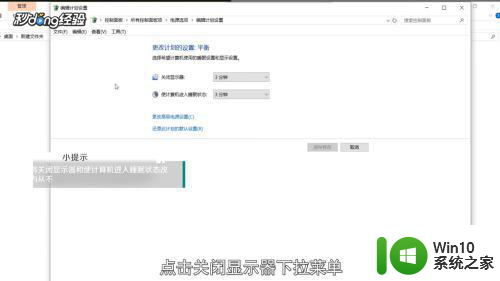
7选择从不。
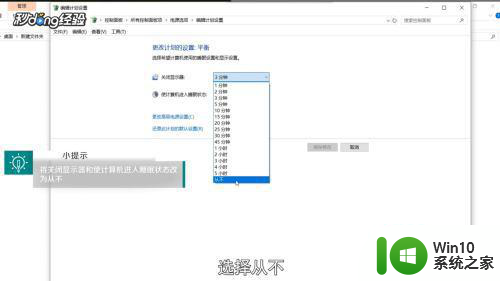
8点击使计算机进入睡眠状态。
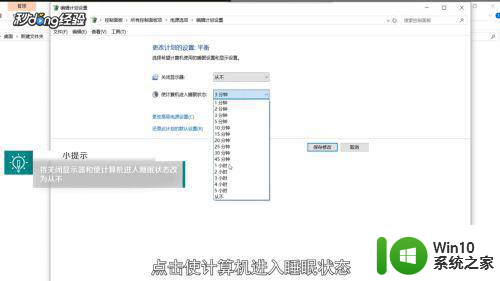
9选择从不。
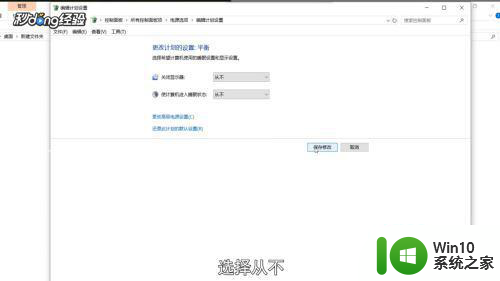
10点击保存修改即可。

方法二:右键点击开始菜单。
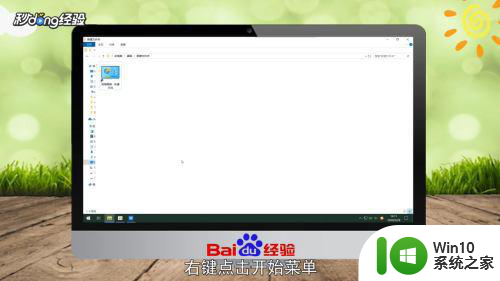
1、在弹出的选项卡中点击设置选项。
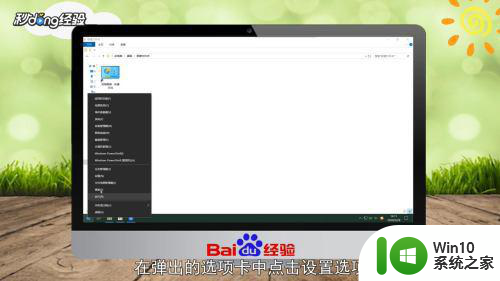
2、点击系统选项。
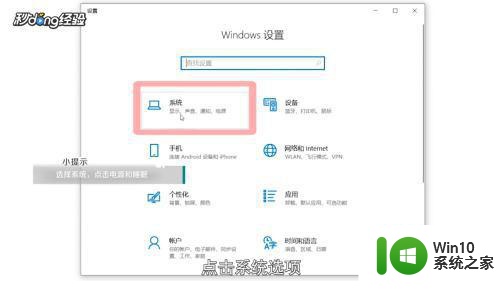
3、选择电源和睡眠。
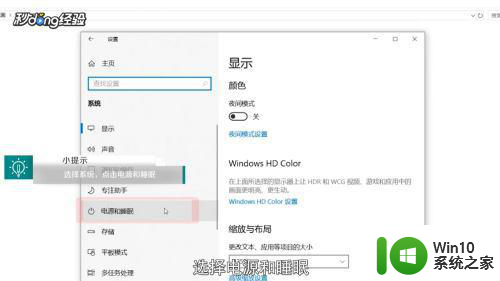
4、点击屏幕下拉菜单改为从不。
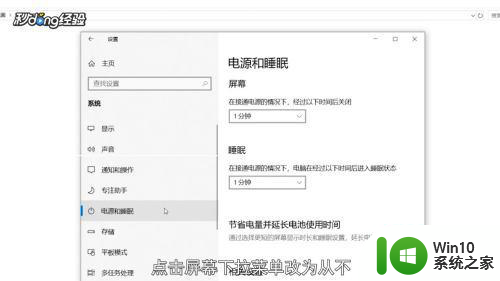
5、点击睡眠下拉菜单。
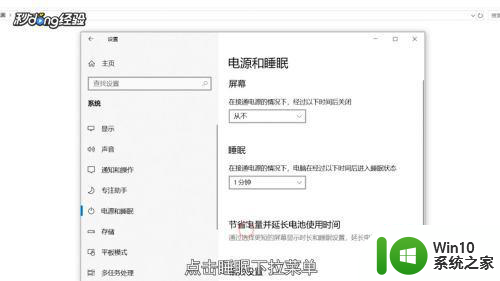
6、改为从不即可。
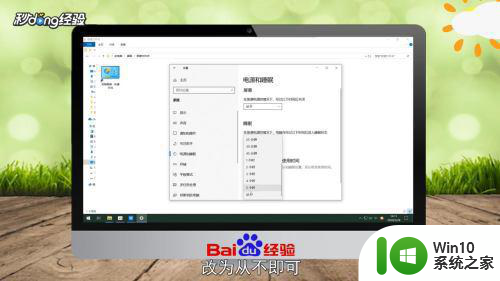
以上就是电脑长时间不动黑屏怎么取消的全部内容,碰到同样情况的朋友们赶紧参照小编的方法来处理吧,希望能够对大家有所帮助。
电脑长时间不动黑屏怎么取消 电脑长时间不动黑屏怎么解决相关教程
- 电脑不动就会自动黑屏是怎么设置 电脑长时间不使用如何设置不自动黑屏
- 解决win8启动黑屏时间长的几种办法 win8黑屏启动时间长怎么解决
- 电脑一下不动就黑屏了如何处理 电脑长时间不动后突然黑屏怎么办
- 电脑时间长不动进入休眠怎么办 电脑长时间不操作进入休眠后无法唤醒怎么办
- win8开机黑屏一段时间才能进入系统怎么办 win8开机黑屏长时间无法进入系统
- 电脑自动锁屏如何取消 如何设置电脑自动锁屏时间
- 延长笔记本电脑熄屏时间的方法 笔记本电脑几秒钟屏幕就黑掉了怎么办
- 如何设置电脑自动锁屏时间 怎样设置电脑屏幕保护时间
- 燃气长时间不用打不着怎么办 燃气灶长时间不用点火失效怎么解决
- 笔记本电脑太久没用了启动不了的六种解决方法 笔记本电脑长时间不使用无法开机怎么办
- dnf登录游戏时间过长怎么办 dnf登陆时间太长解决方法
- 如何查看电脑使用了多长时间 怎么查看电脑使用了多长时间
- wps多个工作表怎么排序 wps多个工作表如何按照自定义排序规则排序
- 电脑卡住了按什么键都不管用包括关机如何解决 电脑卡住按什么键都不管用怎么办
- explorer.exe引起开机黑屏的解决方法 explorer.exe黑屏解决方法
- 与英雄联盟服务器之间的通讯出现问题了如何解决 英雄联盟服务器通讯故障解决方法
电脑教程推荐
- 1 wps多个工作表怎么排序 wps多个工作表如何按照自定义排序规则排序
- 2 explorer.exe引起开机黑屏的解决方法 explorer.exe黑屏解决方法
- 3 与英雄联盟服务器之间的通讯出现问题了如何解决 英雄联盟服务器通讯故障解决方法
- 4 浅析U盘文件打不开的解决方法 U盘文件损坏怎么办
- 5 xp下boot.ini文件的作用介绍 xp下boot.ini文件如何配置
- 6 微星笔记本怎么实现u盘启动 微星笔记本如何设置u盘启动
- 7 wps表头隐藏后取消隐藏不出来 wps表头隐藏后无法取消隐藏
- 8 U教授教你如何备份系统 如何备份系统教程
- 9 宏碁E5-572笔记本bios设置U盘启动的方法 宏碁E5-572笔记本如何设置BIOS启动项
- 10 防止U盘中毒的几种方法 如何防止U盘中毒的有效方法
win10系统推荐