win10添加桌面小组件设置方法 win10桌面小组件添加教程
更新时间:2023-10-25 17:58:05作者:jiang
win10添加桌面小组件设置方法,随着科技的不断发展,我们的电脑操作系统也在不断升级和改进,微软最新发布的Windows 10系统,带来了许多令人惊喜的功能和特性,其中之一就是桌面小组件。桌面小组件为我们的桌面提供了更多的便利和实用性,可以根据个人需求,自由地添加和设置各种小工具,如时钟、天气、日历等等。对于一些刚刚使用Windows 10的朋友来说,或许还不太熟悉如何添加和设置这些桌面小组件。接下来我们将为大家介绍一些简单易懂的方法,帮助大家轻松地添加和设置Windows 10桌面小组件。
具体方法:
1、在电脑上打开浏览器,然后在百度搜索中输入“gatget revived”进行搜索。
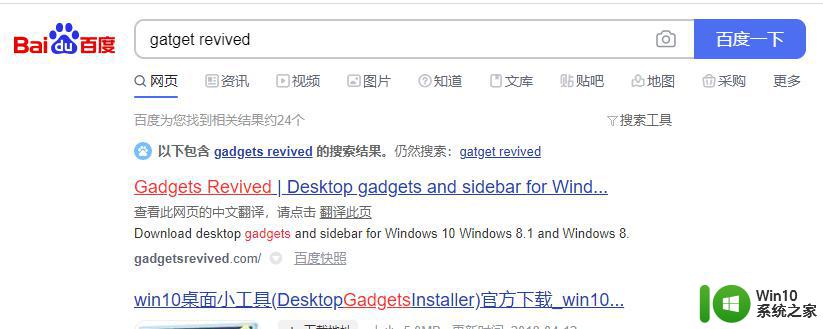
2、点击搜索结果中的快捷链接,在打开的网站页面点击“DownloadSidebar”快捷链接。
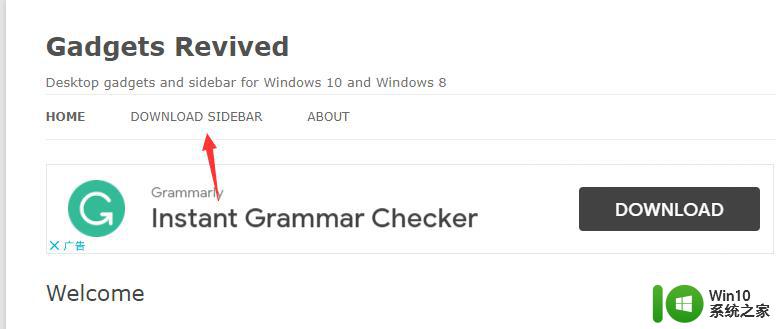
3、下载完成后我们双击安装就可以了,按照安装向导进行操作即可。
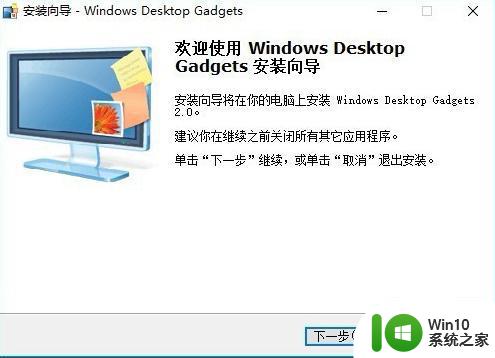
4、安装完成后右键点击桌面空白位置,在弹出菜单中就会多出一个“小工具”的菜单项了。
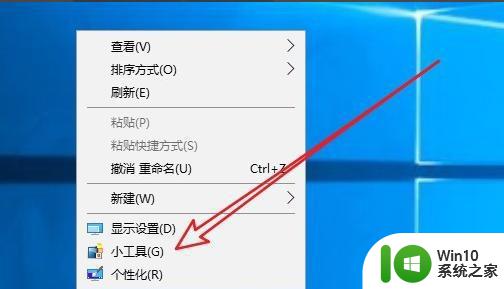
5、这时会弹出我们熟悉的小工具窗口了,如果想要添加某个小工具,只要点击该小工具图标即可。
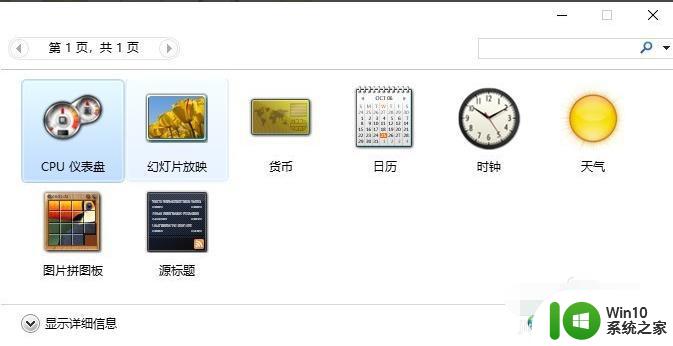
6、把需要的小工具添加到电脑桌面上即可。

以上就是关于win10添加桌面小组件设置方法的全部内容,如果遇到相同情况的用户可以按照小编的方法来解决。
win10添加桌面小组件设置方法 win10桌面小组件添加教程相关教程
- 给win10桌面添加小工具的方法 Win10桌面添加小工具的步骤
- 怎样在win10桌面添加小工具 在电脑桌面添加小工具的方法
- win10桌面添加时钟插件方法 win10时钟插件怎么添加到桌面
- win10桌面日历小工具的添加方法 win10怎么添加日历小工具
- win10设置桌面图标显示的方法 win10桌面图标添加教程
- win10添加桌面图标的方法 win10怎么添加电脑桌面图标
- win10桌面添加日历的操作步骤 如何为桌面添加日历win10
- win10如何在桌面上添加常用软件的图标 win10如何将软件的快捷方式添加到桌面上
- 在win10桌面添加一个日历的设置方法 如何为桌面添加日历win10
- win10如何在桌面加便签 win10桌面便签添加方法
- 怎么将此电脑添加到桌面 Win10如何将我的电脑添加到桌面
- win10添加策略组的方法 win10怎么添加组策略编辑器
- 帝国时代2win10无法初始化图像系统怎么处理 帝国时代2win10无法初始化图像系统解决方法
- 电脑装了win10系统重启提示reboot and select proper boot device怎么办 电脑重启后显示reboot and select proper boot device怎么解决
- win10设置删除文件到回收站 如何设置Win10系统删除文件不放入回收站
- win10怎样发现同一网络的电脑 Win10电脑如何打开局域网内的其他电脑
win10系统教程推荐
- 1 win10用电视当显示器有没有办法调用扬声器 Win10 HDMI线连接电视后声音没有输出怎么设置
- 2 win10打开USB调试开关的快捷方法 如何在Win10系统中快速打开USB调试开关
- 3 win10系统没有权限访问文件夹被拒的解决方法 win10系统无法访问文件夹权限被拒怎么办
- 4 升级win10出现0x80072f76-0x20016错误代码解决方法 win10升级错误代码0x80072f76-0x20016解决方法
- 5 如何解决win10笔记本充电充到80就不充了的问题 win10笔记本电池充电到80就停止充电的原因
- 6 win10系统更新出现0x80071160错误怎么解决 Win10系统更新0x80071160错误解决方法
- 7 win10控制栏卡死 Win10任务栏无法点击怎么解决
- 8 win10系统的磁盘清理功能不见了怎么办 win10系统磁盘清理功能无法找到怎么办
- 9 新组装的win10电脑麦克风有杂音如何修复 Win10电脑麦克风杂音怎么办
- 10 戴尔笔记本win10系统开启飞行模式无法关闭如何解决 戴尔笔记本win10系统飞行模式无法关闭怎么办
win10系统推荐