电脑mac地址查询软件 如何查找电脑的mac地址
更新时间:2023-07-03 10:32:56作者:yang
电脑mac地址查询软件,随着科技的不断发展,电脑成为了我们生活中不可或缺的工具,然而有时我们需要查找电脑的MAC地址,以便进行网络配置、安全设置或其他操作。MAC地址是一种唯一标识符,用于识别网络设备。那么如何查找电脑的MAC地址呢?实际上有多种方法可以轻松找到它。首先你可以在Windows操作系统中使用命令提示符来查找MAC地址。只需打开命令提示符窗口,输入“ipconfig /all”命令,然后在结果中找到“物理地址”一栏,即可获得MAC地址。而在Mac电脑上,你可以点击“系统偏好设置”中的“网络”选项,选择当前正在使用的网络连接,然后点击“高级”按钮,在“硬件”选项卡中即可找到MAC地址。通过这些简单的步骤,你就可以轻松地查找到电脑的MAC地址了。
解决方法:
1、首先按住键盘上的“开始键+R键”,然后在弹出的对话框中输入“CMD”
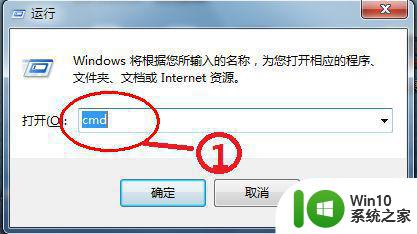
2、接下来在弹出的命令提示符窗口中输入“ipconfig /all”并按键盘上的回车,(注:ipconfig 命令为查看IP配置信息,参数“all”表示查看所有网卡的全部配置信息)。
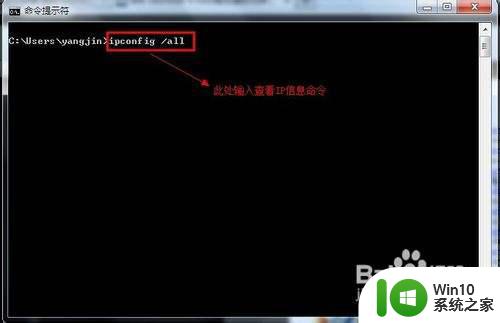
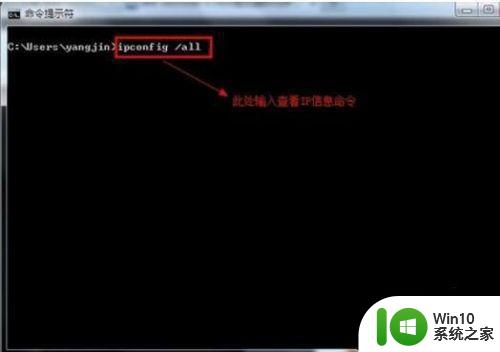
3、接下来找到自己的物理网卡,在网卡的下面即是网卡的物理地址。
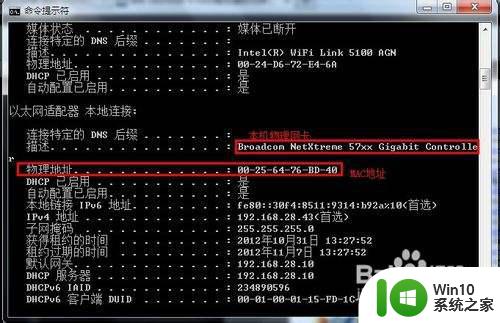

以上就是电脑 MAC 地址查询软件的全部内容,如果你遇到这种情况,你可以根据小编提供的操作来解决,非常简单快速,一步到位。
电脑mac地址查询软件 如何查找电脑的mac地址相关教程
- 高手教你查询电脑mac地址 电脑mac地址查询方法
- 电脑如何查找物理地址 如何查看电脑的MAC地址
- 怎么用命令查看mac地址 查询mac地址命令方法
- 如何在Windows系统下查看电脑的MAC地址 想要查看电脑的MAC地址,在网上找到了很多方法,哪种最简单易懂
- 电脑mac码在哪里查 如何查mac地址
- 本机电脑ip地址查询 电脑如何查看本机IP地址
- windows怎么查看本机mac地址 windows查看本机mac地址的方法
- 电脑更改mac地址的图文步骤 如何修改电脑mac地址
- MAC地址查看详细教程 - MAC地址查看方法步骤
- 电脑在什么地方找ip地址 电脑怎么查找IP地址
- 电脑mac地址在哪里看 电脑的MAC地址怎么看
- 抖音ip地址查询方法 如何查找抖音的IP地址
- 惠普笔记本解锁密码后黑屏怎么解决 惠普笔记本解锁密码后黑屏无法启动怎么办
- 直接拔出U盘不影响数据的解决方法 如何正确拔出U盘以保证数据安全
- 联想笔记本电脑显示已连接适配器未充电怎么办 联想笔记本电脑显示已连接适配器未充电解决方法
- 电脑里的资料考到优盘里的过程电脑里会有记录吗 电脑文件复制到优盘会留下记录吗
电脑教程推荐
- 1 电脑里的资料考到优盘里的过程电脑里会有记录吗 电脑文件复制到优盘会留下记录吗
- 2 连接u盘就提示请将磁盘插入驱动器怎么回事 连接U盘后提示请将磁盘插入驱动器怎么解决
- 3 映泰主板bios设置u盘启动的操作方法 映泰主板bios如何设置u盘启动
- 4 Win8系统优化C盘实现减轻磁盘压力 Win8系统磁盘优化方法
- 5 windows系统U盘正确的拔取方法 如何正确拔出Windows系统U盘
- 6 轻松解决U盘不显示盘符的操作步骤 U盘插入电脑后没有盘符怎么办
- 7 浅谈u盘中出现乱码文件的解决方法 U盘乱码文件如何处理
- 8 U盘插电脑没反应的原因以及解决方法 U盘插电脑没有反应怎么办
- 9 新加装内存条不显示 电脑内存添加后没有显示出来怎么办
- 10 电脑一直自动刷新闪屏完全用不了怎么办 电脑自动刷新闪屏解决方法
win10系统推荐