电脑更改mac地址的图文步骤 如何修改电脑mac地址
更新时间:2023-04-13 14:31:44作者:jiang
mac地址就是网卡的物理地址,每台能够上网的电脑都有网卡,不管是有线还是无线,网卡本身都得有物理地址。有些网友在操作电脑时因为某些原因,想要修改电脑的mac地址,对此我们要如何操作呢?有些刚接触电脑的朋友应该不是了解,所以对此接下来本文给大家带来的就是如何修改电脑mac地址。
图文步骤如下:
1、首先打开电脑桌面,右击此电脑并点击“属性”。
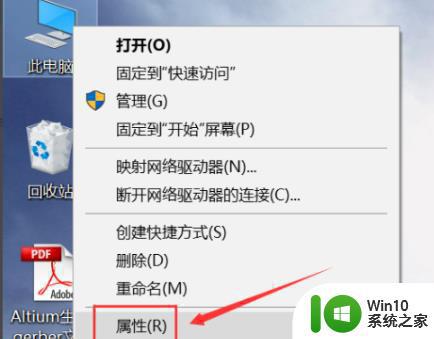
2、然后进入属性模板,点击左侧的控制面板主页面进入。
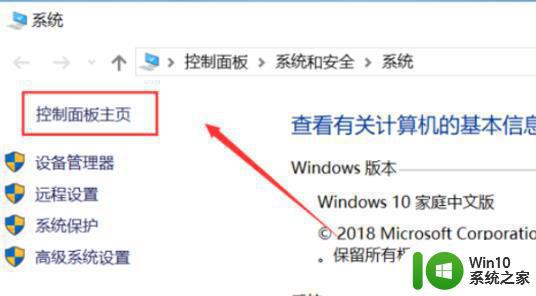
3、在控制面板界面选择“网络和internet”进入。
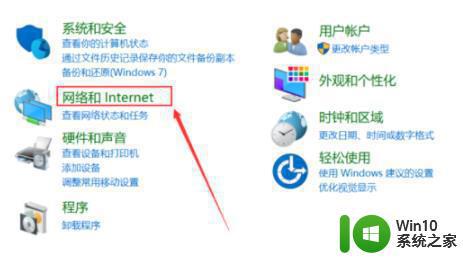
4、之后选择里面的“网络和共享中心”。
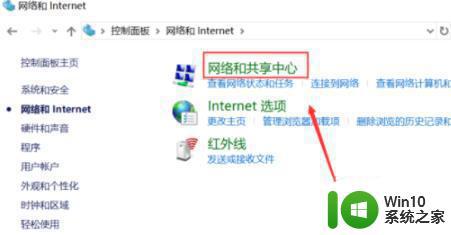
5、点击左侧的“更改适配器设置”。
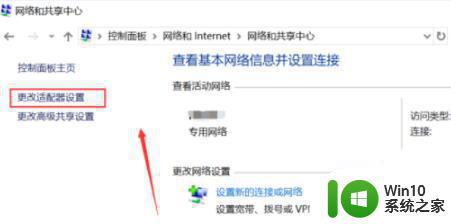
6、在网卡列表右击你要修改的mac地址,选择“属性”。
7、进入属性面板后点击“配置”进行设置。
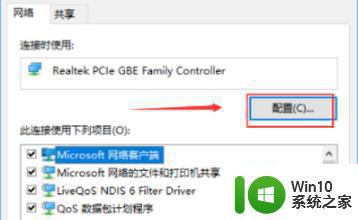
8、选择“高级”任务选项卡。
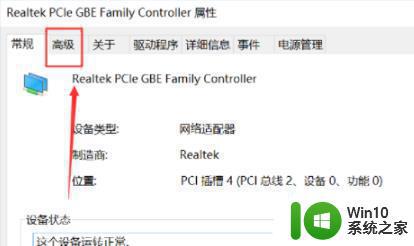
9、在高级界面中找到网络地址,在里面输入新的mac地址。点击确定即可成功修改。
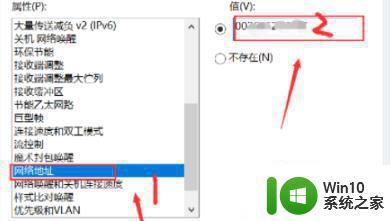
上面给大家分享的就是关于如何修改电脑mac地址啦,有需要的用户可以按照上面的步骤来操作哦。
电脑更改mac地址的图文步骤 如何修改电脑mac地址相关教程
- xp修改mac地址的方法 xp电脑如何修改mac地址
- 如何修改电脑的IP地址 电脑IP地址修改方法和步骤
- xp更改物理地址的方法 XP如何修改MAC地址
- 安卓手机mac地址怎样修改 安卓手机mac地址修改教程
- 电脑mac地址查询软件 如何查找电脑的mac地址
- 更改电脑dns地址的教程 如何在电脑上更改DNS地址
- 台式电脑局域网IP地址修改方法步骤 台式电脑如何更改本地IP地址进行网络连接配置
- 电脑mac地址在哪里看 电脑的MAC地址怎么看
- 电脑改ip地址怎么改 电脑如何更换IP地址
- 电脑ip地址在哪里修改 电脑ip地址如何修改
- 电脑ip地址在哪里修改 如何在电脑上修改IP地址
- 高手教你查询电脑mac地址 电脑mac地址查询方法
- 华擎H61M-DP3主板进入bios设置u盘启动的步骤图解 华擎H61M-DP3主板如何设置U盘启动
- 电脑其他盘突然不见了只剩c盘怎么解决 电脑其他盘突然不见只剩C盘怎么找回
- 做系统u盘的软件怎么使用 系统U盘制作工具使用步骤
- 如何解决电脑显示器无信号键盘灯不亮的问题 电脑显示器无信号怎么办
电脑教程推荐
- 1 windows系统U盘正确的拔取方法 如何正确拔出Windows系统U盘
- 2 轻松解决U盘不显示盘符的操作步骤 U盘插入电脑后没有盘符怎么办
- 3 浅谈u盘中出现乱码文件的解决方法 U盘乱码文件如何处理
- 4 U盘插电脑没反应的原因以及解决方法 U盘插电脑没有反应怎么办
- 5 新加装内存条不显示 电脑内存添加后没有显示出来怎么办
- 6 电脑一直自动刷新闪屏完全用不了怎么办 电脑自动刷新闪屏解决方法
- 7 wps多个工作表怎么排序 wps多个工作表如何按照自定义排序规则排序
- 8 explorer.exe引起开机黑屏的解决方法 explorer.exe黑屏解决方法
- 9 与英雄联盟服务器之间的通讯出现问题了如何解决 英雄联盟服务器通讯故障解决方法
- 10 浅析U盘文件打不开的解决方法 U盘文件损坏怎么办
win10系统推荐