u盘插上只显示可移动磁盘 U盘插入电脑后没有出现可移动磁盘提示怎么办
u盘插上只显示可移动磁盘,当我们插上U盘后,如果只显示可移动磁盘而没有出现相应的提示,我们该如何解决呢?U盘作为一种常用的存储设备,其便携性和易用性备受人们喜爱,有时我们可能会遇到这样的问题,即使插上U盘,却无法正常使用。接下来我们将探讨几种常见的解决方法,帮助您解决U盘无法显示可移动磁盘的问题。
操作方法:
1.在将u盘插入电脑的时候,可以识别u盘盘符,然后打开就提示请将磁盘插入“可移动磁盘”,这个时候不用管它,接下来看下面的教程。
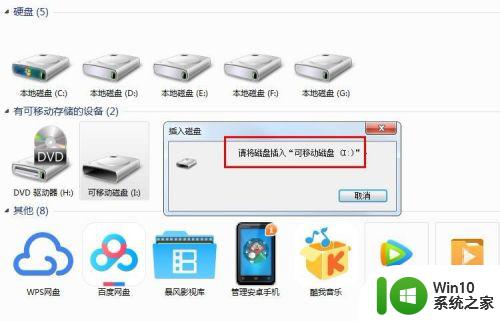
2.接下来量产U盘的过程,先在网上搜索ChipGenius工具,也就是识别U盘芯片型号的工具,下载好后直接运行里边的主程序。
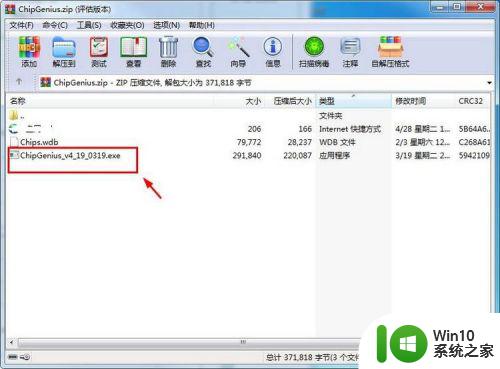
3.接着就会自动识别u盘的一些信息,这里只要注意u盘主控芯片的名称及型号即可。
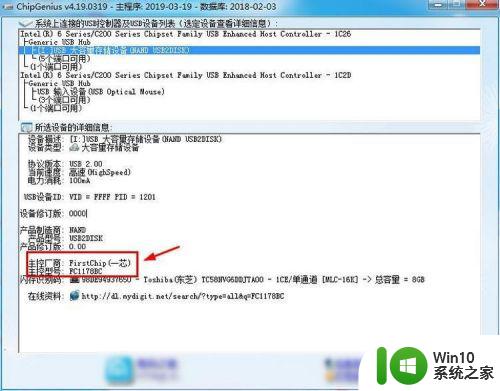
4.接下来按照对应的主控名称和型号在网上搜索对应型号的量产工具,网上有很多。基本主流的都有的,下载好后直接运行量产工具,进入量产工具的界面,会显示对应的U盘的一个横条信息,后边显示端口失败的,这个时候点击右侧端口锁定选项。
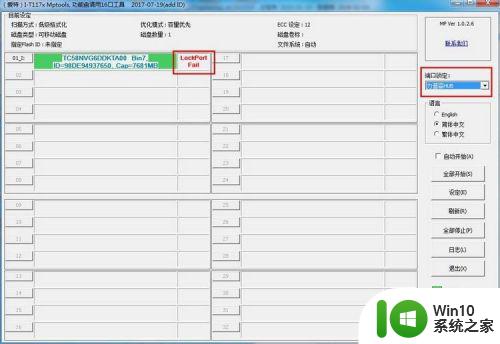
5.接着在端口锁定选项那里选择顺序插入,然后左侧列表的U盘就找到了端口。这里量产第一步就是要找端口,找到端口才能进行下一步的操作。
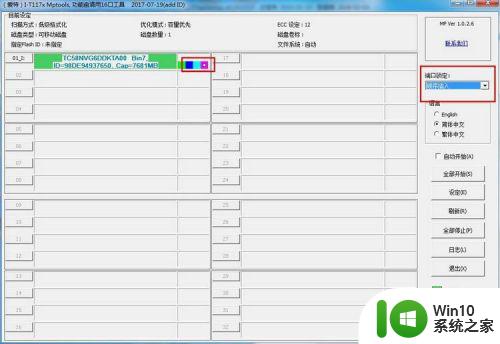
6.接着点击界面右侧的设定选项,接着就是量产设定。这里主要选择一个扫描级别,也就是高级格式化,这个选项速度会很快,适合U盘坏道不多的U盘,设置完成点击确定。
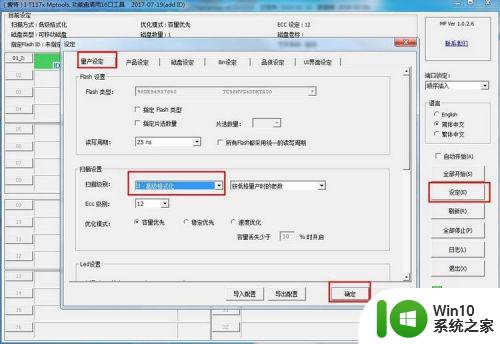
7.接着回到之前的量产界面,然后点击右侧的全部开始选项,这个时候就开始量产修复的过程了。

8.接着界面上就会显示正在量产的标识,同时又百分比的进度,耐心等待量产完成即可。
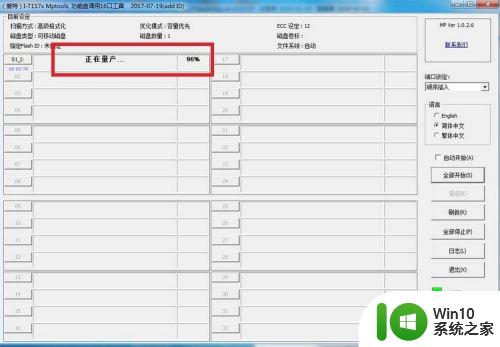
9.接着量产成功之后,就会显示量产成功的标识,同时显示耗时多长时间,这个时候U盘就被成功修复了,也就可以使用了。

10.接下来回到磁盘的界面,右击查看可移动磁盘的属性,可以发现容量是正确的,也可以直接打开了。

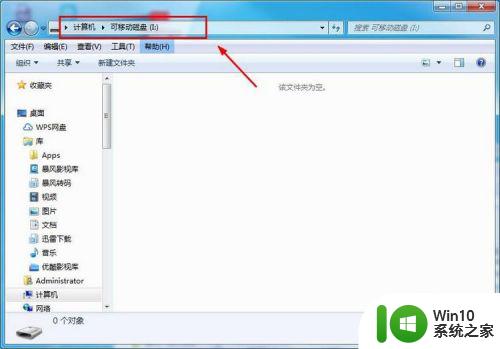
以上就是U盘插上只显示可移动磁盘的全部内容了,如果您还有不理解的地方,可以根据小编的方法来操作,希望这些方法能够帮助到大家。
u盘插上只显示可移动磁盘 U盘插入电脑后没有出现可移动磁盘提示怎么办相关教程
- 插u盘电脑没显示 U盘插入电脑后没有显示出来怎么办
- 电脑中没有插入U盘却显示有可移动存储设备的解决方法 电脑识别不出U盘怎么办
- 电脑插了u盘为什么没有显示 插上U盘电脑没有磁盘显示怎么办
- 双击U盘图标提示“请将磁盘插入驱动器”的解决办法 U盘插入驱动器提示问题解决方法
- u盘插电脑找不到移动磁盘怎么办 插的u盘电脑上找不到怎么办
- u盘插了没显示 电脑插入U盘后无法显示怎么办
- 移动硬盘插到电脑上不显示的两种解决办法 移动硬盘插入电脑后无法识别怎么办
- 插上u盘后我的电脑找不到磁盘解决方法 插上u盘电脑不显示怎么办
- 移动硬盘为什么在电脑上显示不出来 移动硬盘连接电脑后没有显示出来怎么办
- u盘插上有声音但是不显示怎么办 U盘插入电脑后显示不出来怎么办
- 电脑插上u盘后有响声没显示 U盘插入电脑后显示不正常怎么处理
- 优盘插上后显示请将磁盘如何处理 优盘显示请将磁盘插入怎么办解决方法
- explorer.exe引起开机黑屏的解决方法 explorer.exe黑屏解决方法
- 与英雄联盟服务器之间的通讯出现问题了如何解决 英雄联盟服务器通讯故障解决方法
- 联想笔记本电脑BIOS关闭软驱的方法 联想笔记本电脑BIOS如何关闭软驱
- 苹果电脑无法复制文件到移动硬盘怎么处理 苹果电脑无法识别移动硬盘怎么处理
电脑教程推荐
- 1 explorer.exe引起开机黑屏的解决方法 explorer.exe黑屏解决方法
- 2 与英雄联盟服务器之间的通讯出现问题了如何解决 英雄联盟服务器通讯故障解决方法
- 3 浅析U盘文件打不开的解决方法 U盘文件损坏怎么办
- 4 xp下boot.ini文件的作用介绍 xp下boot.ini文件如何配置
- 5 微星笔记本怎么实现u盘启动 微星笔记本如何设置u盘启动
- 6 wps表头隐藏后取消隐藏不出来 wps表头隐藏后无法取消隐藏
- 7 U教授教你如何备份系统 如何备份系统教程
- 8 宏碁E5-572笔记本bios设置U盘启动的方法 宏碁E5-572笔记本如何设置BIOS启动项
- 9 防止U盘中毒的几种方法 如何防止U盘中毒的有效方法
- 10 wps如何对数据进行分类并编号 wps如何对数据进行分类和编号
win10系统推荐