win11笔记本连显示器怎么调整分辨率 WIN11电脑如何调整显示器分辨率设置
更新时间:2024-03-17 10:32:20作者:xiaoliu
在WIN11操作系统中,连接笔记本电脑和显示器已经成为常见的办公和娱乐需求,当我们想要调整显示器的分辨率时,有些人可能会感到困惑。事实上WIN11电脑调整显示器分辨率设置非常简单,只需按照一些简单的步骤操作即可。本文将介绍WIN11笔记本电脑如何调整显示器的分辨率设置,帮助大家更好地享受高清画面和舒适的办公体验。
步骤如下:
1.点击“开始”按钮。

2.在“开始”页面点击设置符号。
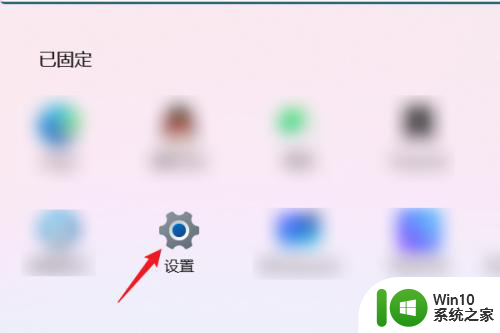
3.在“设置”页面中,点击左侧“系统”。
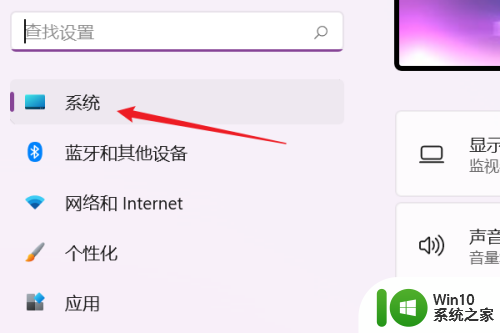
4.在右侧的“系统”页面中,点击“显示”。
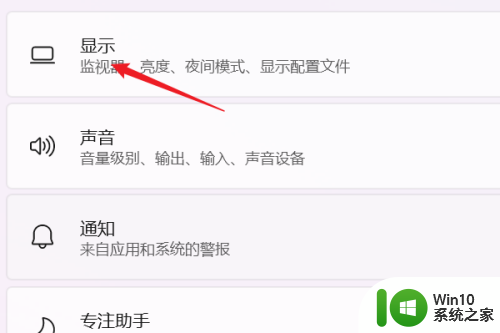
5.在右侧的“系统/显示”页面中,找到“显示器分辨率”。
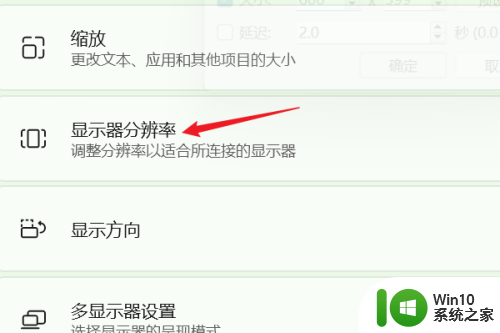
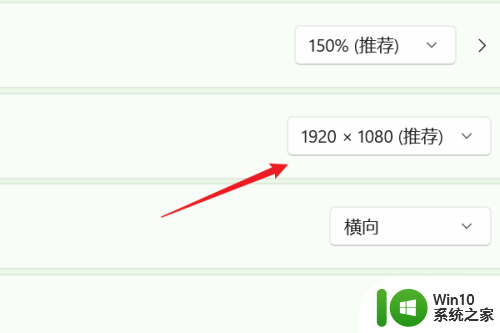
6.点击下拉菜单符号后,弹出供选择的分辨率列表。选择适合的分辨率即可调整显示器的分辨率。
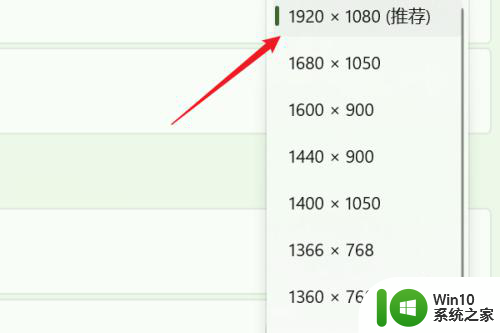
以上是关于如何调整Win11笔记本连接显示器的分辨率的全部内容,如果您遇到相同的情况,您可以按照以上方法解决。
win11笔记本连显示器怎么调整分辨率 WIN11电脑如何调整显示器分辨率设置相关教程
- win11外接显示器分辨率如何调整 win11外接显示器分辨率调整方法
- win11屏幕分辨率调不了如何解决 win11分辨率调整不了怎么办
- win11桌面分辨率调整方法 如何在Windows 11上设置桌面分辨率
- win11系统分辨率和显示器不配如何修复 win11分辨率和显示器不匹配怎么办
- win11分辨率怎么改不了 win11分辨率调整无效怎么办
- win11如何调整屏幕分辨率大小 win11调整屏幕分辨率的步骤和方法
- win11设置刷新率的图文教程 win11如何调整显示器刷新率
- win11调节屏幕分辨率方法 win11怎么调桌面分辨率
- win11双屏分辨率不同如何调整 win11双屏任务栏如何设置
- win11分辨率灰色没法调节的两种设置方法 win11分辨率灰色调节不了怎么办
- windows11怎么自定义分辨率 win11如何设置自定义分辨率
- win11怎么设置显示器刷新率 win11显示器刷新率在哪里设置
- 关闭win11硬盘加密 取消Win11硬盘加密的步骤
- win11家庭版 0x00000bc4找不到打印机 Win11打印机无法完成操作错误0x00000bc4解决方案
- win11选择dev渠道和beta渠道哪个升级比较好 win11升级dev渠道和beta渠道哪个更稳定
- 关闭win11开始菜单推荐的项目 如何关闭Win11推荐的项目
win11系统教程推荐
- 1 win11瘦身软件 Windows 11 Manager(win11优化软件) v1.4.0 最新版本更新
- 2 网银不兼容win11edge解决视频 Win11 Edge浏览器不支持网银的解决方法
- 3 win11家庭版有广告吗? Windows11如何关闭小组件广告
- 4 win11 弹窗确认 如何取消Win11每次打开软件的提示确认
- 5 win11笔记本电脑蓝牙图标不见了怎么办 Win11蓝牙图标不见了怎么恢复
- 6 win11将安全信息应用到以下对象时发生错误 拒绝访问怎么解决 Win11安全信息应用错误拒绝访问解决方法
- 7 win11启动删除 Win11删除休眠文件hiberfil.sys的步骤
- 8 win11文件怎么按大小排序 Windows11资源管理器如何设置按大小排序
- 9 win11调麦克风音量 win11怎么设置麦克风的声音大小
- 10 win11如何共享win7共享打印机 win11连接win7共享打印机的步骤