windows11怎么自定义分辨率 win11如何设置自定义分辨率
更新时间:2023-11-22 11:41:41作者:yang
windows11怎么自定义分辨率,Windows11作为微软最新推出的操作系统,带来了许多新功能和改进,其中自定义分辨率功能备受瞩目,在过去的操作系统版本中,用户的分辨率选择相对有限,而Windows11则提供了更广泛的自定义分辨率选项,让用户可以根据自己的需求和喜好进行个性化设置。如何在Windows11中自定义分辨率呢?接下来我们将详细介绍Windows11的自定义分辨率设置方法,帮助您轻松实现屏幕显示效果的个性化调整。
具体方法如下:
1、首先,在控制面板中打开“NVIDIA控制面板”。
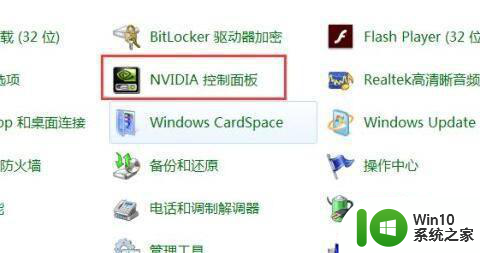
2、点击左边显示,进入其中的“更改分辨率”。
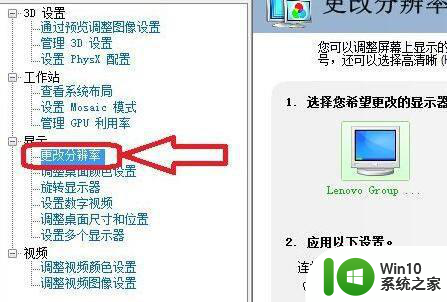
3、然后点击右边的“自定义”,如图所示。
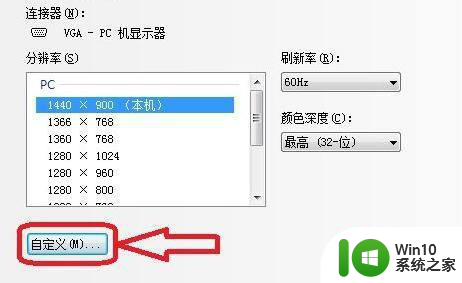
4、接着在其中勾选“启用显示器未显示的分辨率”再打开“创建自定义分辨率”。
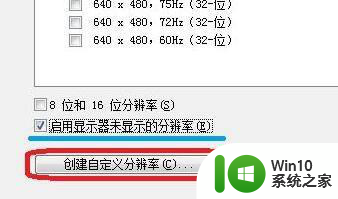
5、在其中可以设置你的自定义分辨率,如图所示。
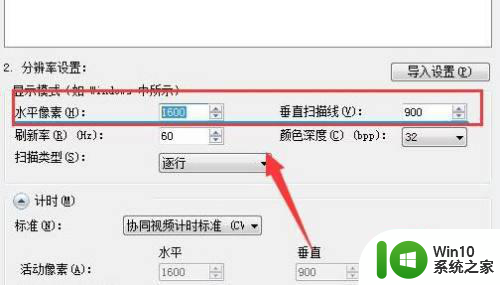
6、设置完成后点击“应用”可以测试是否可用,测试完成点击“是”。
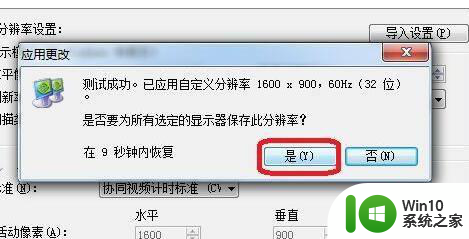
7、接下来在分辨率中选中你的自定义分辨率,点击右下角“应用”。
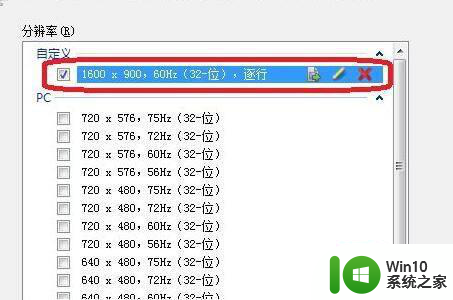
8、最后点击“是”应用更改就可以使用自定义分辨率了。
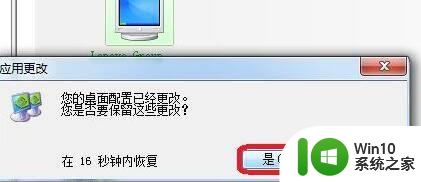
以上就是Windows 11如何自定义分辨率的全部内容,如果你也遇到了相同的情况,不妨参照我的方法来处理,希望对大家有所帮助。
windows11怎么自定义分辨率 win11如何设置自定义分辨率相关教程
- win11桌面分辨率调整方法 如何在Windows 11上设置桌面分辨率
- win11屏幕分辨率调不了如何解决 win11分辨率调整不了怎么办
- win11分辨率怎么改不了 win11分辨率调整无效怎么办
- win11调节屏幕分辨率方法 win11怎么调桌面分辨率
- win11分辨率不正确导致黑屏怎么办 win11分辨率设置错误后屏幕变黑如何处理
- win11笔记本连显示器怎么调整分辨率 WIN11电脑如何调整显示器分辨率设置
- windows11如何自定义任务栏 Windows 11自定义任务栏的方法和步骤
- win11分辨率灰色没法调节的两种设置方法 win11分辨率灰色调节不了怎么办
- win11分辨率无法调节怎么办 win11屏幕分辨率设置不了怎么解决
- win11更改自定义缩放的方法 win11自定义缩放怎么更改
- win11系统分辨率和显示器不配如何修复 win11分辨率和显示器不匹配怎么办
- win11自定义缩放大小的步骤 win11自定义缩放如何操作
- win11如何换成win10界面 win11怎么换成win10
- win11运行bat文件一闪而过怎么办 win11打开bat文件一闪而过怎样处理
- 我的win11专业工作站版怎么没有卓越性能模式 Win11专业工作站版如何开启卓越性能模式
- win11通知消息如何弹出 Win11账户控制弹窗如何永久关闭
win11系统教程推荐
- 1 win11运行bat文件一闪而过怎么办 win11打开bat文件一闪而过怎样处理
- 2 win11怎么发送到桌面 win11文件如何发送到桌面
- 3 win11下面的任务栏图标没了 Win11任务栏图标消失不见了怎么办
- 4 win11家庭找不到gpedit.msc Win11无法打开gpedit.msc怎么办
- 5 win11重置网络命令 Win11如何使用命令重置网络适配器
- 6 win11怎么设置右键菜单内容的首选项 Win11右键菜单内容自定义设置教程
- 7 华擎主板升级win11 华擎AMD主板如何开启TPM功能
- 8 win11家庭版22h2连接21h2共享打印机失败 Win11 22H2版本共享打印问题怎么解决
- 9 win10有没有密钥有什么区别 Win11产品密钥和Win10产品密钥有什么不同
- 10 win11电脑的任务栏怎么隐藏 怎么在Win11中隐藏任务栏