金士顿u盘插了没反应处理方法 金士顿u盘插在电脑上没有反应怎么办
每次在选择将一些设备和电脑进行连接的时候,系统总是会出现提示依次来保证用户能够了解到连接成功,可是最近有用户在将金士顿u盘插入电脑之后,却总是一点反应都没有,对此金士顿u盘插了没反应处理方法呢?下面小编就来告诉大家金士顿u盘插在电脑上没有反应怎么办。
具体方法:
1、打开电脑点击鼠标右键,你会看到有很多的选项,选择最下面的属性选项。
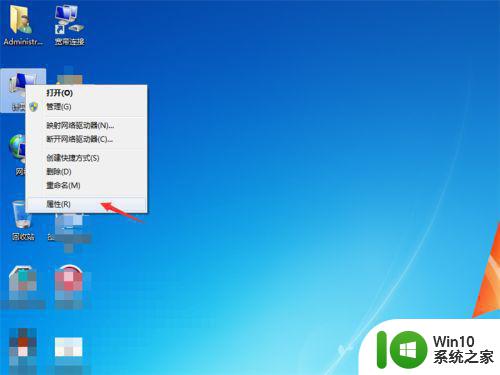
2、在左侧的菜单栏中,选择设备管理器进入到具体的设置当中。
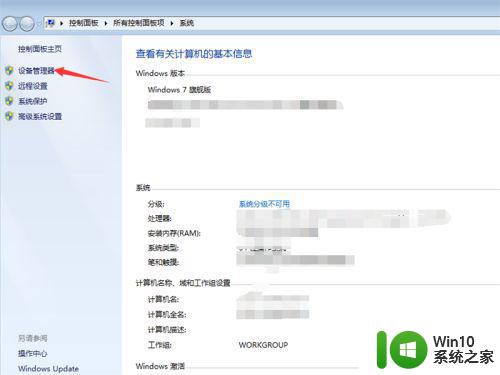
3、这里是我们查看各项内容是否完整的地方,我们打开通用串行总线控制器,双击打开子菜单。
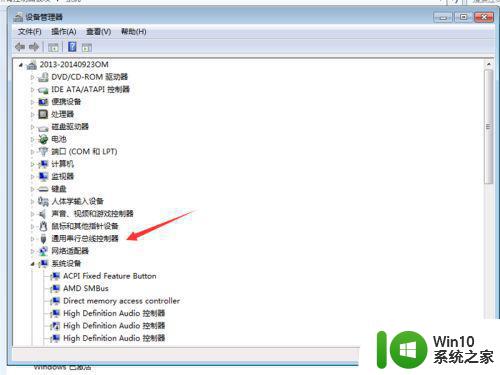
4、找到一个叫做USB Root Hub的选项内容,然后右键单击该位置。
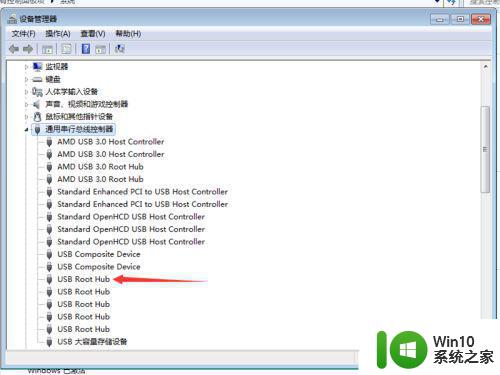
5、如果上面有启动的字样就说明我们的问题出在这里了,如果没有,就说明我们的这个驱动是没有问题的。
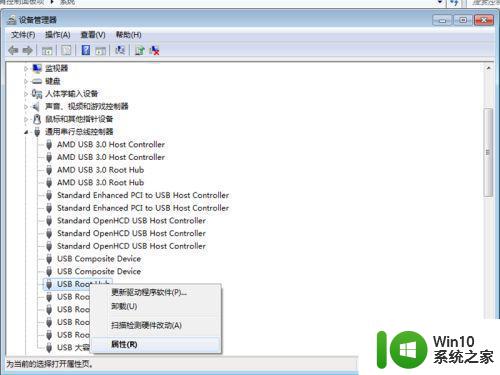
6、在桌面上,点击左下角的菜单按钮,进入到我们的控制面板当中,如果是类别的排序方法,我们就点击一下,调节成小图标。
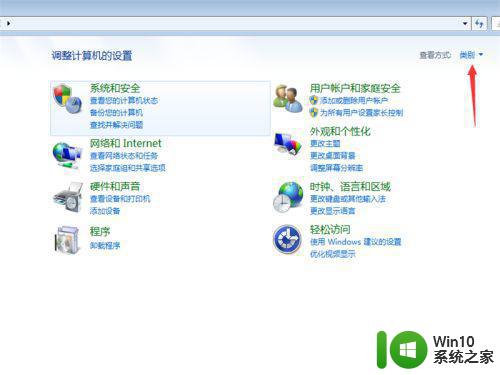
7、在弹出的各项选项中,找到最后一排的中间位置,点击管理工具选项。
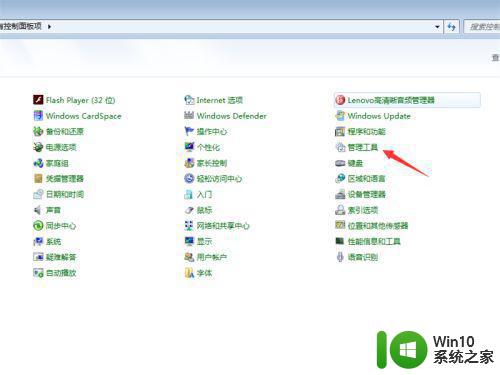
8、进入新界面之后,双击服务选项进入到设置当中。
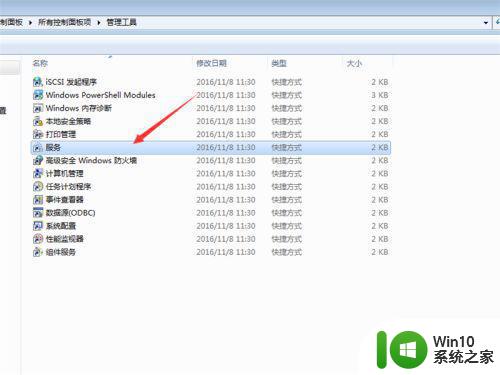
9、这里是按照首字母排序的,我们找到Plug and Play选项,如果后面标记这着已启动,那证明我们的U盘没有反应与这个内容是无关的,如果没有启动标志,那么证明我们的问题就出在这里了。
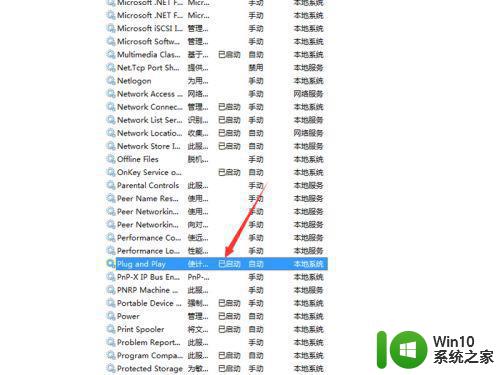
10、我们电脑里或多或少都会有一个驱动大师,我们点击进入,先让系统自动检查一下我们系统内的驱动安装情况。
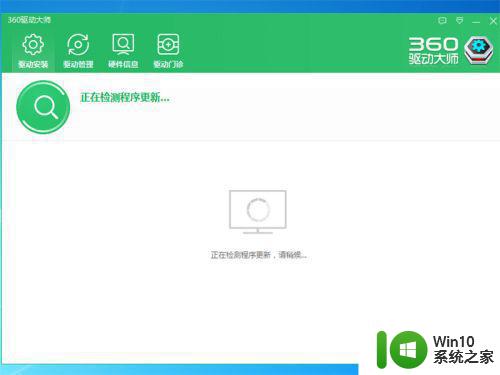
11、我们也可以点击驱动管理,在这里我们同样可以看到我们驱动中是否有USB驱动这一内容,如果看不到,说明我们计算机内没有这个驱动,那么回到刚才的界面搜索USB驱动并进行下载,结束之后就应该能看到了。
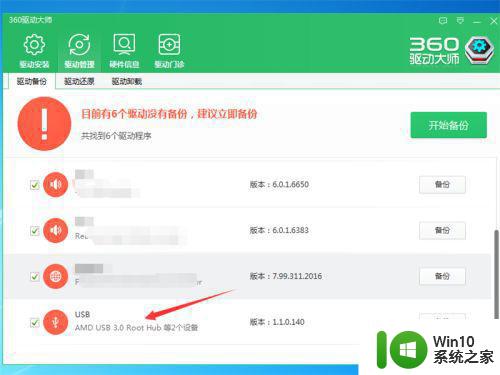
以上就是小编教大家的金士顿u盘插在电脑上没有反应怎么办了,碰到同样情况的朋友们赶紧参照小编的方法来处理吧,希望能够对大家有所帮助。
- 上一篇: 无线网密码在哪里查看 怎么查找无线网密码
- 下一篇: 如何让电脑不自动锁屏 让电脑不锁屏怎么设置
金士顿u盘插了没反应处理方法 金士顿u盘插在电脑上没有反应怎么办相关教程
- 金士顿u盘插电脑没有反应怎么办 金士顿u盘连接电脑后无法读取数据的解决方法
- 金士顿u盘插入电脑无反应如何解决 金士顿u盘识别不了怎么办
- 金士顿128gu盘读写速度变慢怎么处理 如何解决金士顿u盘反应速度缓慢的问题
- 解决u盘没反应的方法 u盘插电脑没有反应怎么处理
- 金士顿u盘真伪鉴别方法 如何辨别金士顿u盘的真假
- 金士顿u盘鉴别真假的方法 金士顿U盘真伪辨别技巧
- 金士顿u盘一键写保护的方法 金士顿U盘如何设置写保护
- 金士顿u盘如何辨别真假 金士顿u盘真伪鉴别技巧
- u盘插电脑没反应怎么办 u盘没反应了怎么办
- 金士顿u盘读取不了如何解决 金士顿u盘无法读取怎么办
- U插电脑不显示盘符怎么办 U盘插电脑没有反应怎么办
- 笔记本u盘插上去没反应处理方法 笔记本u盘插进去没反应怎么办
- wps怎样去掉网格 wps文字怎样去掉网格线
- win8旗舰版开启收藏夹云同步的方法 win8旗舰版如何开启收藏夹云同步功能
- U盘图标显示有问题怎么修复 U盘图标显示不正确如何解决
- 电脑插入U盘后变卡最佳解决方法 电脑插入U盘后变卡怎么办
电脑教程推荐
- 1 win8旗舰版开启收藏夹云同步的方法 win8旗舰版如何开启收藏夹云同步功能
- 2 wps怎样插入视频和音乐 wps插入视频和音乐的操作步骤
- 3 wps如何从ppt模式切换到打文章的那个版式去 wps如何切换到文章模式
- 4 wps怎么改变行距 wps行距怎么修改
- 5 明基笔记本电脑设置U盘启动的方法 明基笔记本电脑如何设置U盘启动
- 6 分辨U盘接口为USB3.0或USB2.0的方法 如何辨别U盘接口是否为USB3.0或USB2.0
- 7 wps怎么在表格下面显示求和 wps表格如何在底部显示求和结果
- 8 时间日历天气预报手机桌面图标 手机桌面设置天气和日期的方法
- 9 wps批注栏注怎么删除 如何删除wps批注栏注
- 10 U教授设置biosU盘优先启动项 U教授BIOS设置U盘启动项步骤
win10系统推荐
- 1 华为笔记本专用win10 64位系统绿色版
- 2 联想笔记本专用Ghost Win10 64位精简专业版
- 3 电脑公司ghost win10 64位官方免激活版v2023.04
- 4 雨林木风Ghost Win10 64位完美官方版
- 5 雨林木风ghost win10 32位最新精简版v2023.04
- 6 技术员联盟ghost win10 32位 精简安装版系统
- 7 东芝笔记本ghost win10 32位免激专业版v2023.04
- 8 电脑公司ghost win10 64位最新免激活版v2023.04
- 9 深度技术ghost win10 32位升级稳定版
- 10 联想笔记本专用win10 64位家庭中文版免激活