金士顿u盘一键写保护的方法 金士顿U盘如何设置写保护
更新时间:2024-02-27 10:10:49作者:yang
金士顿U盘是广泛使用的移动存储设备,为了保护数据安全,我们可以通过设置写保护来防止误操作或病毒感染,金士顿U盘一键写保护的方法非常简单,只需在U盘的物理开关上切换即可轻松实现写保护。这项功能不仅方便实用,而且能有效保护重要数据不受损坏。如果您想要进一步了解金士顿U盘如何设置写保护,接下来我们将为您详细介绍操作步骤。
士顿u盘一键写保护的方法:
1、把需要制作防删除、防格式化的资料数据,通过PC拷贝至U盘内
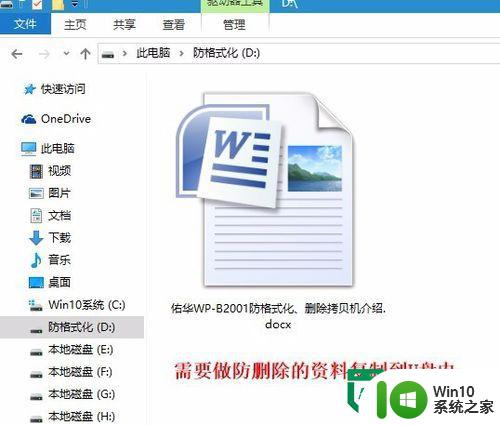
2、将WP-B2001拷贝机接通电源,开机后选择“3.Set Read-only”功能

3、把正品金士顿U盘插入第二个USB接口,点击“OK”键,仅需几秒即可完成写保护操作,等待绿色指示灯常量,即可拔下优盘



4、把做好的U盘,插入电脑,我们使用对优盘进行格式化,发现已经不能执行,如下图
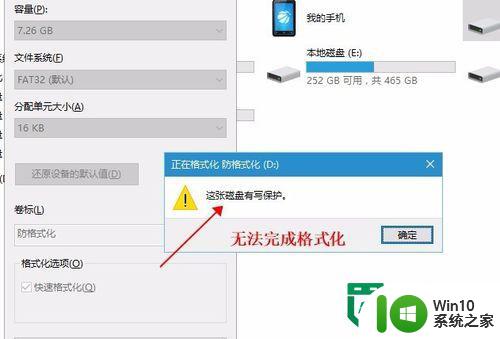
5、打开U盘,对U盘内的数据进行删除,是完全删除不掉的,如下图示
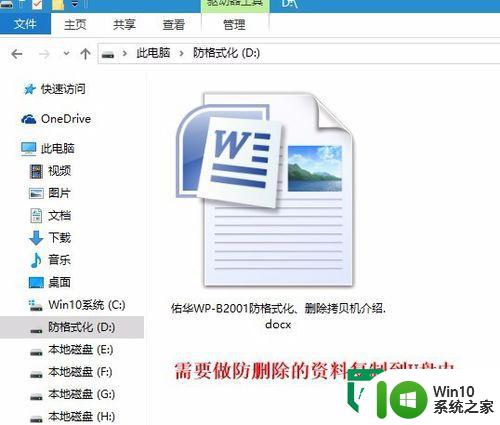
6、U盘写保护操作,就是这样一键可以搞定,非常的方便,对于一些比较重要那个的数据,是是非必要的操作。
以上就是金士顿u盘一键写保护的方法的全部内容,还有不懂得用户就可以根据小编的方法来操作吧,希望能够帮助到大家。
金士顿u盘一键写保护的方法 金士顿U盘如何设置写保护相关教程
- 金士顿u盘如何解除写保护 如何取消金士顿u盘的写入保护限制
- 金士顿u盘怎么解除写保护状态 金士顿u盘突然写保护怎么办
- 金士顿u盘无法格式化的解决办法 如何解除金士顿u盘的写保护
- 金士顿u盘真伪鉴别方法 如何辨别金士顿u盘的真假
- 金士顿u盘鉴别真假的方法 金士顿U盘真伪辨别技巧
- 金士顿u盘如何辨别真假 金士顿u盘真伪鉴别技巧
- 金士顿DT Micro U盘评测 金士顿DT Micro U盘性能如何
- 为U盘设置写保护的解决方法 U盘写保护如何设置
- 金士顿128gu盘读写速度变慢怎么处理 如何解决金士顿u盘反应速度缓慢的问题
- U盘写保护解除方法 如何取消U盘的写保护设置
- u盘设置写保护作用 U盘如何设置写保护
- u盘如何设置写保护状态 u盘写保护是如何实现的
- 神舟bios设置u盘启动需要哪些步骤 神舟电脑如何设置U盘启动步骤
- 电脑密码忘记了怎么用u盘解锁教程 电脑密码忘记了怎么用U盘重置密码教程
- U盘量产最容易出错的地方 U盘量产出错原因
- XP系统快速启动栏不见怎么办?xp找回快速启动栏的两种方法 XP系统快速启动栏消失怎么恢复
电脑教程推荐
- 1 浅析u盘出现写保护的解决方法 U盘写保护解除方法
- 2 设置VMware虚拟机系统识别U盘的方法 如何在VMware虚拟机中设置系统识别U盘的方法
- 3 电脑里的资料考到优盘里的过程电脑里会有记录吗 电脑文件复制到优盘会留下记录吗
- 4 连接u盘就提示请将磁盘插入驱动器怎么回事 连接U盘后提示请将磁盘插入驱动器怎么解决
- 5 映泰主板bios设置u盘启动的操作方法 映泰主板bios如何设置u盘启动
- 6 Win8系统优化C盘实现减轻磁盘压力 Win8系统磁盘优化方法
- 7 windows系统U盘正确的拔取方法 如何正确拔出Windows系统U盘
- 8 轻松解决U盘不显示盘符的操作步骤 U盘插入电脑后没有盘符怎么办
- 9 浅谈u盘中出现乱码文件的解决方法 U盘乱码文件如何处理
- 10 U盘插电脑没反应的原因以及解决方法 U盘插电脑没有反应怎么办
win10系统推荐