外接屏幕如何设置 笔记本外接显示屏怎么连接和设置
如今笔记本电脑已成为我们生活和工作中必不可少的工具之一,而有时候仅凭一块小小的屏幕可能无法满足我们的需求,这时候外接屏幕便成为了一个不可或缺的选择。外接屏幕不仅可以提供更大的显示区域,还能提升我们的工作效率和观影体验。如何正确设置外接屏幕呢?笔记本外接显示屏又该如何连接和设置呢?在本文中我们将为您详细介绍笔记本外接显示屏的设置方法,帮助您轻松实现多屏工作和娱乐。
解决方法:
1、通常我们的笔记本电脑都会自带一些外接投影和显示器的接口,大多数都有VGA接口和HDIM接口,随着笔记本的发展,一些轻薄本在减小厚度的同时,也减去了外接口,只有一两个USB接口,这就要求我们需要购买一个转接口。


2、首先我们看一下我们笔记本是否有外接显示器或者投影仪的接口,然后根据我们的接口选择购买的数据线,通常情况下购买的显示器都会有这两个接口,但我们也要留意,有些老一点的显示器只有一个WGA接口。

3、了解完之后就是购买和等待,然后就开始连接,如果当你的外接显示器在连接之后没有反应,不用担心,你把笔记本的驱动更新下。

4、显示器连接好之后无非两个作用,一个是扩展,一个是合上笔记本电脑,扩展是比较通常用来多屏显示,合上笔记本盖子就是让笔记本变成一个电脑的主机通过外接键盘来操作笔记本。

5、这里我说一下合上笔记本要弄得操作,打开控制面板,然后点击如箭头所示的小图标,然后找电源选项,点击进去,然后选择关闭盒子的功能,将其修改成不采取任何操作就可以了,然后就可以合上盖子了。
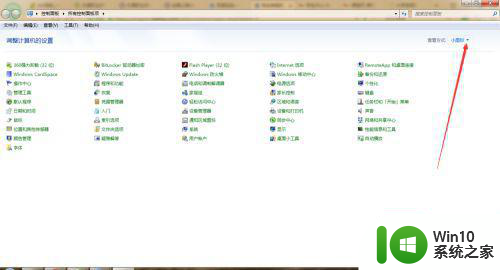
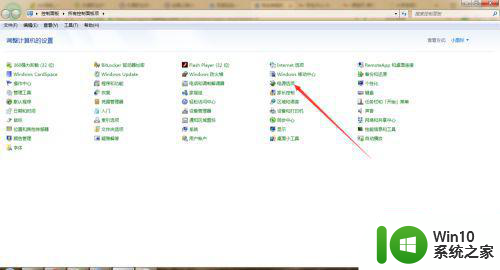
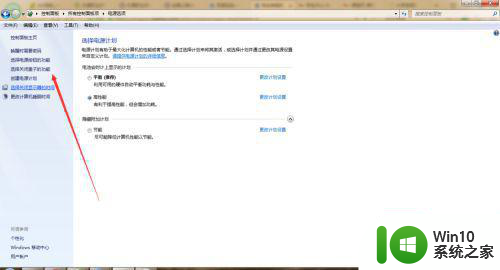
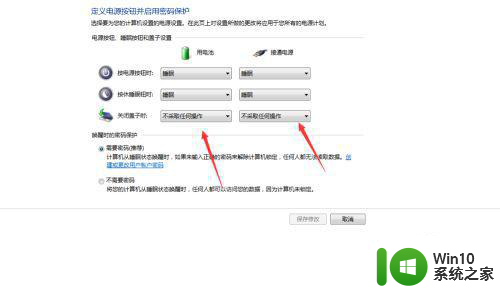
以上就是关于如何设置外接屏幕的全部内容,如果有遇到相同情况的用户,可以按照以上方法来解决。
外接屏幕如何设置 笔记本外接显示屏怎么连接和设置相关教程
- 如何通过 HDMI 连接笔记本和显示器并设置为主屏幕 使用 VGA 线连接笔记本和显示器并设置为主显示屏的操作步骤
- 笔记本电脑怎么外接显示屏 如何用笔记本连接显示器
- 笔记本连接显示屏怎么操作 笔记本如何连接显示屏幕
- 显示器连接方式:笔记本电脑接口类型介绍 如何将笔记本电脑连接到外接显示器并进行扩展模式设置
- 如何连接电脑和外接显示器实现屏幕扩展 电脑扩展屏幕的步骤和设置方法
- 电脑连显示屏怎么设置 电脑外接显示器分辨率设置
- xp笔记本外接显示器的方法 xp笔记本外接显示器连接步骤
- 笔记本外接显示器显示输入不支持怎么修复 笔记本外接显示器显示输入不支持解决方法
- 如何将显示器连接到笔记本电脑上 显示器连接笔记本电脑的步骤和设置
- 如何将电脑连接到外部显示器进行屏幕扩展操作 电脑屏幕扩展设置详细步骤及注意事项
- 笔记本连接投影仪后如何切换屏幕显示模式 笔记本接投影仪后如何将屏幕投影出去
- 笔记本电脑切换屏幕快捷键是什么 笔记本如何切换画面到外接显示器
- 如何关闭wps热点 wps热点关闭步骤
- xp系统麦克风没有声音怎么快速修复 XP系统麦克风无法使用怎么排除
- win8旗舰版系统无线网络连接受限制怎么处理 win8旗舰版系统无线网络连接受限制解决方法
- wps怎么放大 wps表格怎么放大
电脑教程推荐
- 1 wps怎么放大 wps表格怎么放大
- 2 苹果笔记本电脑冲电器亮灯但是不充电怎么办 苹果笔记本电脑冲电器亮灯但不充电怎么解决
- 3 为什么2019年版的wps没有审阅选项卡如何彻底接收修订 2019年版wps没有审阅选项卡的原因
- 4 epic买的游戏能否转到steam详情步骤 epic游戏购买转移到steam的具体操作步骤
- 5 防止U盘中病毒三种解决方法 如何防止U盘中病毒的传播
- 6 怎样手动删除U盘rose病毒文件 如何在电脑上手动查找并删除U盘中的rose病毒文件
- 7 解决电脑识别U盘速度慢的方法 如何提高电脑识别U盘速度
- 8 w8系统设置禁止Media Player为默认播放器的方法 W8系统如何设置禁止Media Player为默认播放器
- 9 wps怎么恢复表格线条 wps如何恢复表格线条
- 10 wps打开文件总是覆盖 wps打开文件总是覆盖怎么办
win10系统推荐