Win10如何强制删除无法删除的电脑文件 怎样在Win10系统下强制删除占用文件的进程
更新时间:2023-05-17 10:34:28作者:xiaoliu
Win10如何强制删除无法删除的电脑文件,Win10系统下,有时候我们会遇到一些无法删除的电脑文件,这可能会让我们感到非常困扰。这些文件可能是由于某些进程占用所致,此时我们就需要找到办法强制删除这些文件。以下是几种可以使用的方法,来帮助您强制删除占用文件的进程。
方法如下:
1、鼠标右击任务选择【启动任务管理器】。
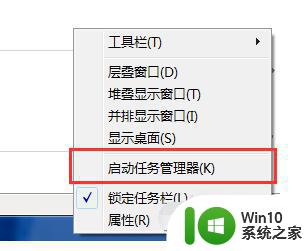
2、选择【性能】菜单,然后找到【资源监视器】点击打开。
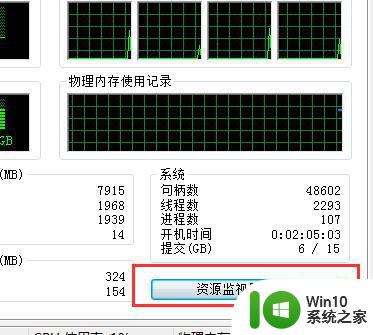
3、选择【CPU】选项卡,在关联的句柄上搜索无法删除的文件名。
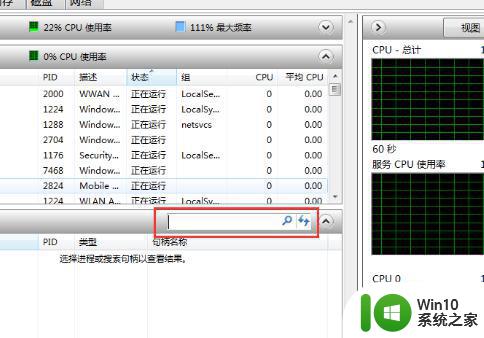
4、右击无法删除的文件选择【结束进程】。
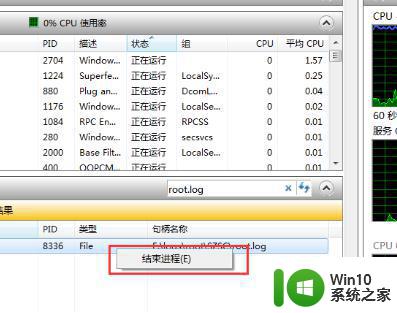
5、回到无法删除文件位置选择删除即可。
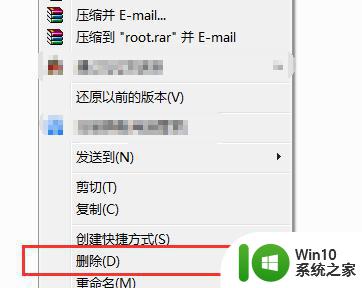
总的来说,Win10系统下强制删除无法删除的电脑文件和占用文件的进程相对简单。只需打开资源管理器,找到对应的进程或文件,点击右键选择“强制删除”即可。但在操作的过程中,一定要谨慎小心,不要误删重要文件,以免给电脑带来不必要的损失。
Win10如何强制删除无法删除的电脑文件 怎样在Win10系统下强制删除占用文件的进程相关教程
- win10如何删除文件夹残留 怎样强制删除win10中的一些文件夹
- win10强制删除文件夹的两种方法 Win10文件夹无法删除怎么办
- win10如何强制删除正在使用的文件 win10怎么强制删除正在运行文件
- win10强制删除ie图标的方法 win10桌面ie图标无法删除
- win10如何删除系统锁定文件 win10删除系统锁定文件的方法
- win10怎么解除文件占用并删除 win10文件占用解除方法
- win10dll文件无法删除怎么解决 Windows10如何删除无法删除的DLL文件
- win10如何彻底删除hao123强制首页 win10删除hao123主页的步骤和方法
- win10删除kingsoft文件夹的方法 win10电脑怎样彻底删除kingsoft文件夹
- 教你删除win10系统Hosts文件的方法 win10系统Hosts文件能不能删除
- Win10删除Word文档提示“文件被其它应用占用”的解决方法 Win10删除Word文档提示“文件被其它应用占用”怎么解决
- win10文件被占用无法删除如何解决 win10文件占用解决方法
- windows10自带虚拟机怎么读取u盘文件 Windows10虚拟机如何挂载U盘读取文件
- 微软鼠标连接win10提示输入码无效怎么解决 微软鼠标连接win10提示输入码无效怎么办
- win10关闭清零 如何禁用电脑的用户内容自动清理功能
- win10无法访问U盘显示你没有权限查看或编辑这个对象的权限设置怎么办 Win10无法访问U盘权限设置问题解决方法
win10系统教程推荐
- 1 微软鼠标连接win10提示输入码无效怎么解决 微软鼠标连接win10提示输入码无效怎么办
- 2 W10系统增加本地帐户的最佳方法 Windows 10系统如何添加本地账户
- 3 win10系统表格在哪里 win10系统鼠标右键新建excel设置方法
- 4 win10自带录屏显示录制不工具怎么办 Win10自带录屏功能打不开的解决方法
- 5 笔记本win10电脑userprofileservice服务登录失败解决方法 win10电脑userprofileservice服务登录失败怎么办
- 6 怎样修改win10账户名称 Win10系统修改账户名称步骤
- 7 W10系统切换任务时隐藏已打开的窗口的方法 Windows 10系统如何在切换任务时隐藏已打开的窗口
- 8 win10此网站的证书可能已过期或者是颁发给其他网站的解决方法 Win10浏览器显示证书错误怎么办
- 9 win10系统提示SearchIndexer.exe无法运行游戏的解决方法 Win10系统游戏无法运行SearchIndexer.exe解决办法
- 10 win10无法访问共享文件夹请与网络管理员联系怎么办 win10无法访问局域网共享文件夹解决方法
win10系统推荐