W10如何设置动态桌面壁纸 动态壁纸如何在Windows 10笔记本电脑上运行
W10如何设置动态桌面壁纸,在现代化的电脑系统中,动态桌面壁纸逐渐成为一种时尚,尤其是在Windows 10系统中。那么如何在Windows 10笔记本电脑上设置动态桌面壁纸呢?本篇文章将为大家介绍如何在Windows 10系统中设置动态桌面壁纸,并让它在笔记本电脑上自动运行,让您的电脑桌面更具生动性和时尚感。
解决方法:
1、打开浏览器打开百度首页搜索【动态桌面】,选择第一个,点击进入。

2、在首页点击【正式版下载】按钮,下载软件安装包。
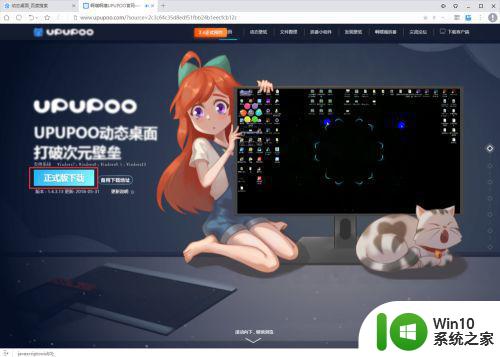
3、下载完成后双击打开安装包进行安装。建议把软件安装到D盘中。
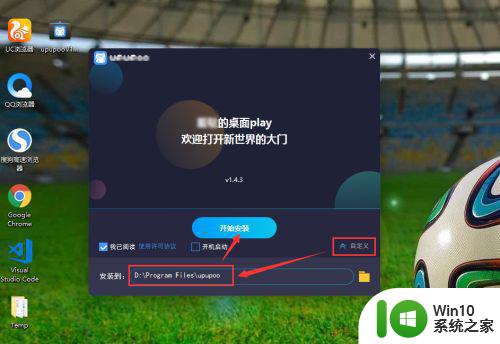
4、安装完成后,双击启动更换动态桌面壁纸的软件,软件会自动为你更换一张动态壁纸。
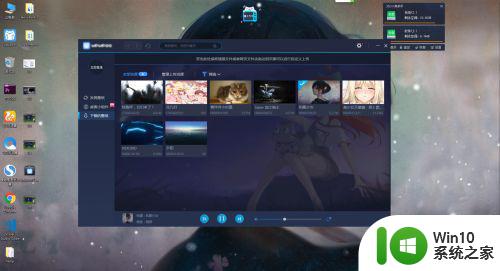
5、在左侧点击【发现壁纸】,在顶部选择【视频】,在下方找自己喜欢的动态壁纸,可以点击预览图片打开新的页面。
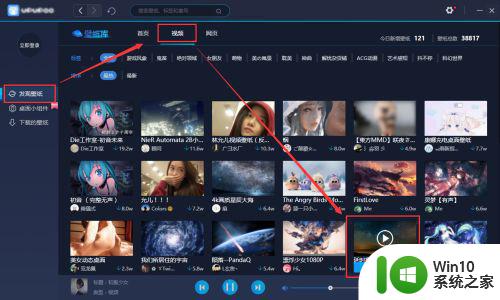
6、在新的页面中可以预览动态壁纸的效果,如果喜欢,可以直接点击【下载】按钮。
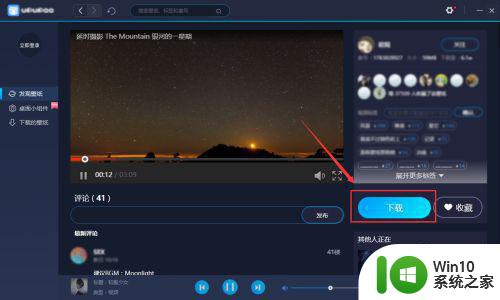
7、这时提示需要登录账号,我们可以直接用QQ快捷登录,再点击下载就可以了。
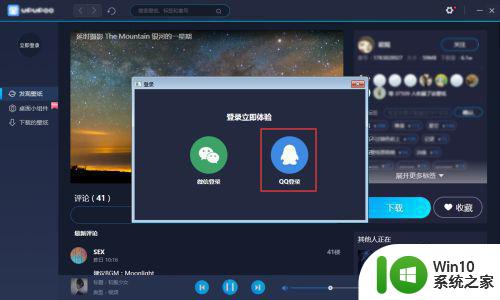
8、现在完成后,在左侧点击【下载的壁纸】,找到下载好的壁纸或者你想使用的动态壁纸,双击就可以应用在桌面壁纸上了。
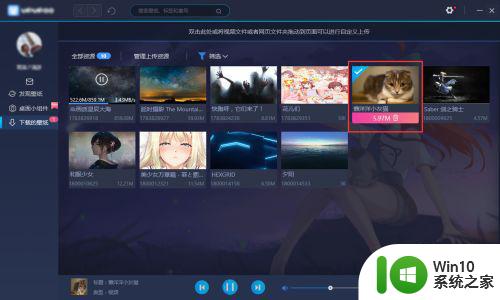
9、可以换个星空的动态壁纸,还是很炫酷的哦。当然也有很多风格的,根据自己的喜好来下载动态壁纸吧。
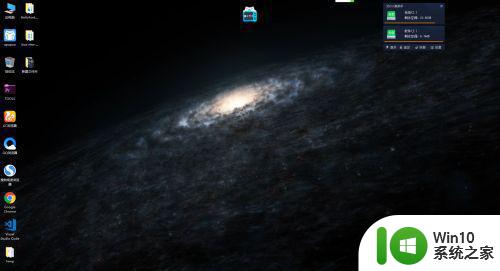
动态桌面壁纸为我们带来了更加生动、多彩的工作和生活体验。在Windows 10下设置和使用动态壁纸也非常简单,只需几个简单的步骤,就能让我们的桌面变得更加有趣和精彩。让我们抓住机会,尽情享受Windows 10带来的美好!
W10如何设置动态桌面壁纸 动态壁纸如何在Windows 10笔记本电脑上运行相关教程
- win10电脑如何设置动态壁纸 win10如何设置桌面动态壁纸
- win10桌面动态壁纸怎么设置 win10如何设置桌面动态壁纸
- win10桌面如何设置动态壁纸 win10如何设置动态壁纸
- win10设置桌面动态壁纸的详细步骤 win10怎么设置动态壁纸
- 电脑win10如何设置联网动态锁屏壁纸 如何在Windows 10电脑上设置动态联网锁屏壁纸
- win10电脑设置动态壁纸方法 win10电脑动态壁纸设置教程
- win10如何设置动态锁屏壁纸 win10动态锁屏壁纸设置教程
- win10如何设置个性化动态壁纸 win10动态壁纸自定义设置教程
- win10系统怎么设置动态桌面壁纸 win10电脑如何设置个性化的动态壁纸
- win10中steam如何设置动态壁纸 win10利用steam实现动态壁纸的教程
- win10如何设置动态壁纸 win10怎么弄动态壁纸
- win10动态壁纸设置步骤详解 win10动态壁纸设置教程
- win10怎么让盘里不再显示recycle.bin文件 如何在Windows 10中禁用recycle.bin文件显示
- win10连接蓝牙耳机声音太卡如何处理 Win10连接蓝牙耳机声音卡顿怎么解决
- win10电脑玩lol别人听不见我说话处理方法 Win10电脑玩lol游戏中麦克风无法正常使用的解决方法
- win10电脑扩展卷是灰色不让选如何解决 Win10电脑扩展卷灰色无法选中问题解决方法
win10系统教程推荐
- 1 win10时间后显示星期 win10电脑时间栏怎么显示星期几
- 2 win10edge浏览器主页修改不过来的解决方法 win10 edge浏览器主页修改失败怎么办
- 3 win10局域网连接打印机无法打印 Win10正式版无法访问局域网电脑共享打印机
- 4 win10系统右侧滑动菜单 Win10通知区域图标显示与隐藏调整
- 5 苹果笔记本w10系统触摸板点击怎么设置 苹果笔记本w10系统触摸板点击设置教程
- 6 window10默认游览器自动换为edge怎么设置 如何设置Windows 10默认浏览器为Chrome或Firefox
- 7 w10系统硬盘压缩只能一半怎么解决 w10系统硬盘压缩失败怎么办
- 8 win10 网络属性 win10如何修改网络属性设置
- 9 win10电脑同时用耳机和音响怎么设置 win10电脑同时使用耳机和音响的设置方法
- 10 u教授怎么做装win10系统盘 win10系统盘制作教程
win10系统推荐