win10回收站清空了怎么恢复 win10回收站清空了怎么恢复已删除的文件
更新时间:2024-01-10 10:34:34作者:yang
Win10操作系统是目前广泛使用的操作系统之一,其强大的功能和便捷的操作方式深受用户喜爱,有时候我们在清空回收站的时候可能会不小心删除了一些重要的文件。这种情况下,许多人会感到焦虑和无助。当Win10回收站清空了,我们该如何恢复已删除的文件呢?在本文中我们将探讨一些方法和技巧,帮助您快速恢复被误删除的文件。无论您是因为不小心操作还是其他原因导致文件丢失,我们相信本文的内容会对您有所帮助。
具体方法:
1、鼠标右键点击开始按钮然后点击运行,或者win+r直接打开运行窗口。
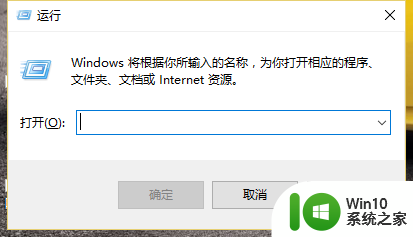
2、在运行输入框中输入”regedit“,点击确定。
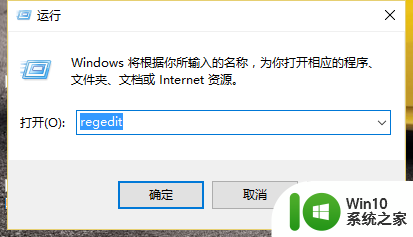
3、依次展开定位到:HKEY_LOCAL_MACHINE/SOFTWARE/Microsoft/Windows/CurrentVersion/Explorer/DeskTop/NameSpace。
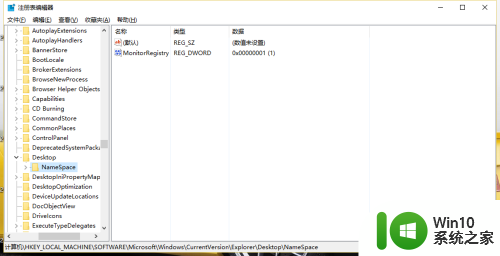
4、在该目录下新建项:{645FFO40-5081-101B-9F08-00AA002F954E}。
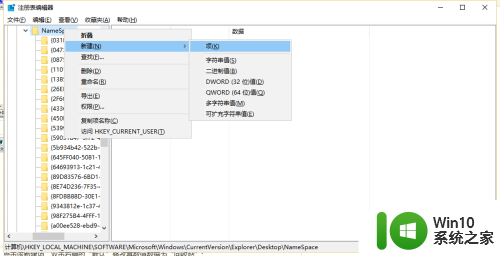
5、点击该新建项,双击右侧的“默认”修改其数值数据为“回收站”。
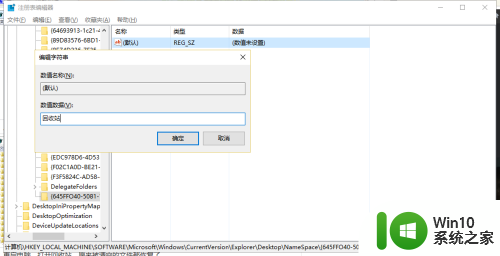
6、重启电脑,打开回收站,原来被清空的文件都恢复了。
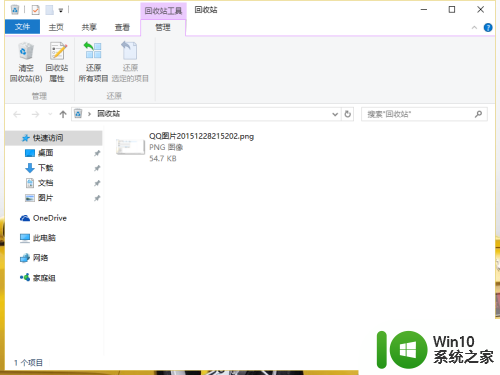
以上就是win10回收站清空了怎么恢复的全部内容,还有不懂得用户就可以根据小编的方法来操作吧,希望能够帮助到大家。
win10回收站清空了怎么恢复 win10回收站清空了怎么恢复已删除的文件相关教程
- 如何在Win10中恢复已清空的回收站数据 Win10回收站清空了怎么办如何找回被误删的文件
- win10回收站已清空文件如何恢复 win10回收站清空后怎么找回文件
- win10回收站如何打开和清空 win10回收站被删除如何恢复
- win10电脑回收站清空了如何恢复 win10回收站清空后如何恢复数据
- windows10清除回收站后的恢复方法 windows10回收站文件被清空后如何恢复
- win10回收站里面删除的文件怎么恢复 win10回收站误删的文件怎么找回恢复教程
- 一招恢复win10系统回收站已经删除的文件 win10怎样把回收站删除的东西找回来
- win10如何快速恢复回收站已删除东西 win10回收站已删除文件怎么找回
- win10如何恢复回收站删除的文件 win10如何恢复回收站删除的文件到原始位置
- win10电脑回收站没了如何找回 win10电脑回收站怎么恢复
- 如何删除win10此电脑里面的文件夹并清空回收站 win10此电脑里面的文件夹删除不了怎么办
- win10无法清空回收站的解决方法 win10回收站清空失败怎么解决
- win10连接usb提示无法识别的usb设备跟这台计算机连接的前一个怎么办 Win10连接USB提示无法识别的USB设备怎么解决
- windows1020h2商店错误代码0x80131500怎么解决 windows10 20H2 商店无法打开错误代码0x80131500如何修复
- win10设置界面自动关闭怎么回事 win10怎么设置取消自动锁屏
- win10怎么关闭屏幕显示 Win10屏幕自动熄屏怎么解决
win10系统教程推荐
- 1 win10时间后显示星期 win10电脑时间栏怎么显示星期几
- 2 win10edge浏览器主页修改不过来的解决方法 win10 edge浏览器主页修改失败怎么办
- 3 win10局域网连接打印机无法打印 Win10正式版无法访问局域网电脑共享打印机
- 4 win10系统右侧滑动菜单 Win10通知区域图标显示与隐藏调整
- 5 苹果笔记本w10系统触摸板点击怎么设置 苹果笔记本w10系统触摸板点击设置教程
- 6 window10默认游览器自动换为edge怎么设置 如何设置Windows 10默认浏览器为Chrome或Firefox
- 7 w10系统硬盘压缩只能一半怎么解决 w10系统硬盘压缩失败怎么办
- 8 win10 网络属性 win10如何修改网络属性设置
- 9 win10电脑同时用耳机和音响怎么设置 win10电脑同时使用耳机和音响的设置方法
- 10 u教授怎么做装win10系统盘 win10系统盘制作教程
win10系统推荐