win10禁用硬盘的操作方法 win10如何禁用磁盘
更新时间:2024-01-03 15:21:07作者:zheng
有些用户想要将win10电脑的磁盘禁用,防止电脑将文件保存在磁盘中,但不知道具体如何操作,今天小编给大家带来win10禁用硬盘的操作方法,有遇到这个问题的朋友,跟着小编一起来操作吧。
具体方法:
1.右键单击我的电脑,选择“属性”按钮;
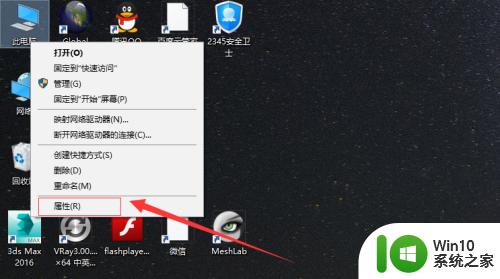
2.进入“系统”栏,在左侧菜单栏中选择“高级系统设置”菜单;
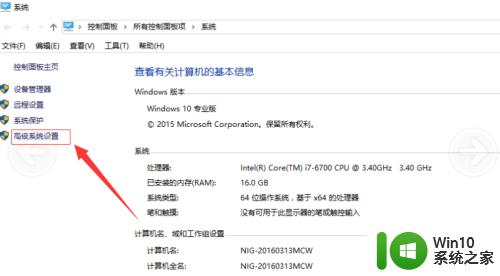
3.在系统属性中选择“硬件”栏;
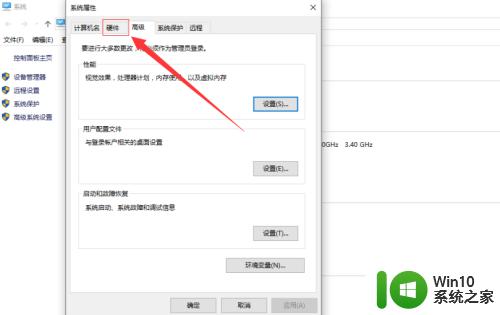
4.选择“设备管理器”;
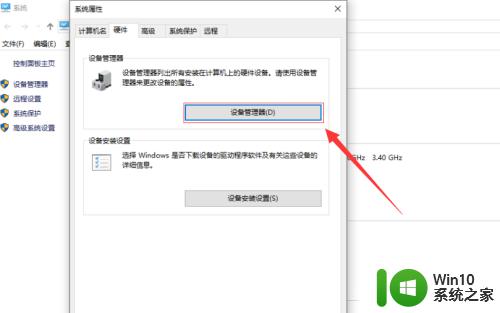
5.在“设备管理器”中选择“磁盘驱动器”栏;
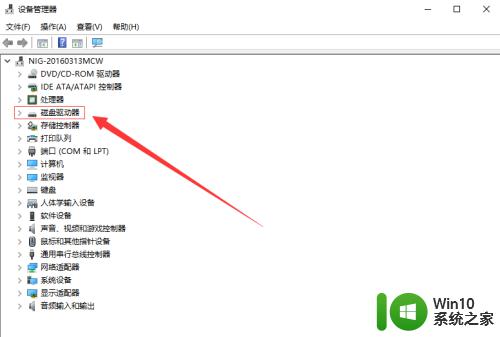
6.选择你想禁用的磁盘;
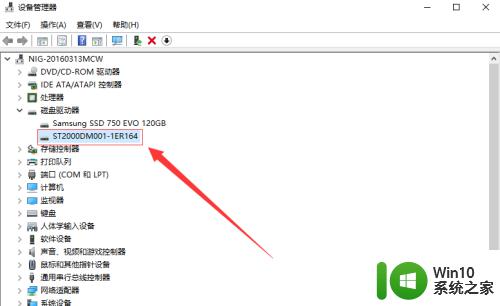
7.单击右键,选择“禁用”;
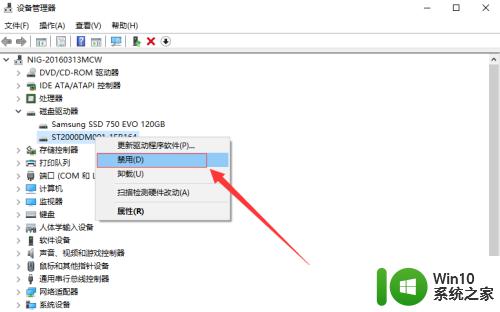
8.在弹出的对话框中选择“是”;
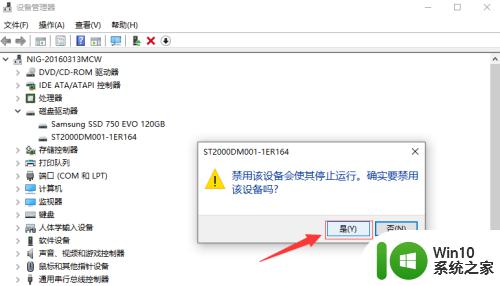
9.选择是否现在重启电脑使“禁用”生效;
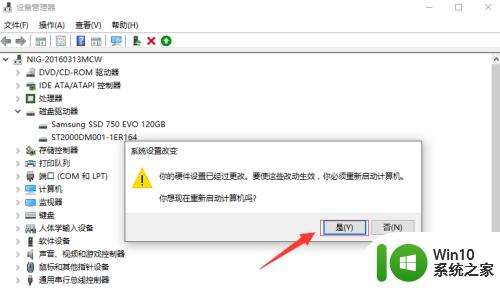
以上就是win10禁用硬盘的操作方法的全部内容,还有不清楚的用户就可以参考一下小编的步骤进行操作,希望能够对大家有所帮助。
win10禁用硬盘的操作方法 win10如何禁用磁盘相关教程
- win10程序禁用操作方法 如何在win10系统中禁止指定程序运行
- win10禁用笔记本键盘的方法 win10笔记本键盘怎么禁用
- win10硬盘使用时间清零怎么操作 w10 如何给硬盘时间清零
- 新装的win10磁盘占用100%处理方法 win10磁盘占用100%如何解决
- win10检测硬盘坏道的操作方法 win10如何检测硬盘坏道
- win10用键盘关机操作方法 win10如何用键盘关机
- win10电脑如何利用磁盘管理工具分配4t硬盘 如何在win10系统下对4tb硬盘进行合理的硬盘分区
- win10如何快速将磁盘内数据迁移至另一硬盘 win10磁盘数据移动的操作步骤及注意事项
- win10怎么用键盘代替鼠标 win10用键盘操作鼠标的方法
- 如何关闭win10启动时硬盘自动检查 win10系统开机硬盘自检如何禁用
- win10硬盘加密的操作方法 windows10加密硬盘的方法
- win10鼠标被禁用的解除方法 win10鼠标被禁用了如何解除
- win10怎么让盘里不再显示recycle.bin文件 如何在Windows 10中禁用recycle.bin文件显示
- win10连接蓝牙耳机声音太卡如何处理 Win10连接蓝牙耳机声音卡顿怎么解决
- win10电脑玩lol别人听不见我说话处理方法 Win10电脑玩lol游戏中麦克风无法正常使用的解决方法
- win10电脑扩展卷是灰色不让选如何解决 Win10电脑扩展卷灰色无法选中问题解决方法
win10系统教程推荐
- 1 win10时间后显示星期 win10电脑时间栏怎么显示星期几
- 2 win10edge浏览器主页修改不过来的解决方法 win10 edge浏览器主页修改失败怎么办
- 3 win10局域网连接打印机无法打印 Win10正式版无法访问局域网电脑共享打印机
- 4 win10系统右侧滑动菜单 Win10通知区域图标显示与隐藏调整
- 5 苹果笔记本w10系统触摸板点击怎么设置 苹果笔记本w10系统触摸板点击设置教程
- 6 window10默认游览器自动换为edge怎么设置 如何设置Windows 10默认浏览器为Chrome或Firefox
- 7 w10系统硬盘压缩只能一半怎么解决 w10系统硬盘压缩失败怎么办
- 8 win10 网络属性 win10如何修改网络属性设置
- 9 win10电脑同时用耳机和音响怎么设置 win10电脑同时使用耳机和音响的设置方法
- 10 u教授怎么做装win10系统盘 win10系统盘制作教程
win10系统推荐