卸载Win10微软拼音输入法的图文教程 如何安全卸载Win10微软拼音输入法
更新时间:2023-02-16 12:37:26作者:yang
Win10系统自带有微软的输入法,可以帮助用户快速打出文字,但有的朋友安装第三方输入法,觉得微软拼音输入法有点多余,想卸载掉微软自带的输入法,那么该如何操作设置?接下去小编图文和大家介绍一下卸载Win10微软拼音输入法的方法。
1、先点击桌面右下角任务栏中的语言切换快捷按钮。
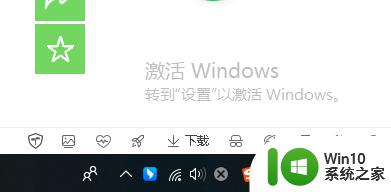
2、在弹出的菜单中选择“语言首选项”菜单项。

3、点击右侧的“中文”快捷链接。
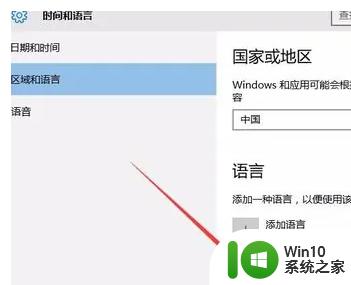
4、点击下面的“选项”按钮。
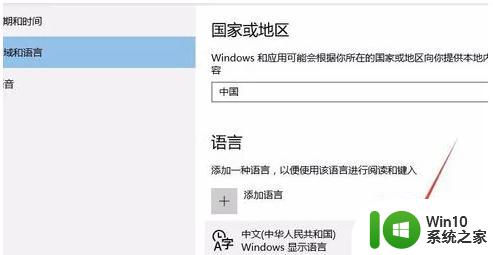
5、这时可以在打开的新页面中看到“微软拼音”的快捷链接。
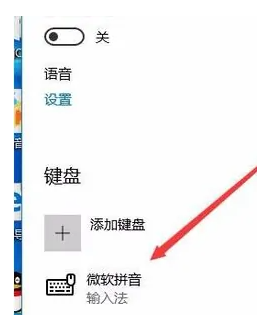
6、点击微软拼音,这时会弹出一个选项与删除按钮,点击“删除”按钮,这样就可以把微软拼音输入法从Windows10系统中删除了。
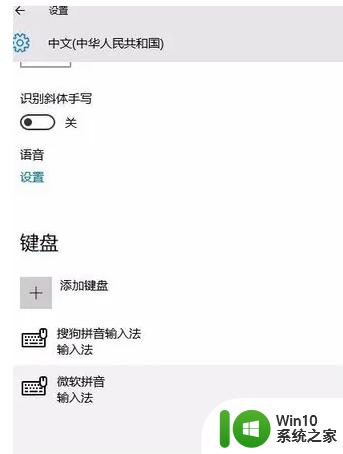
以上图文介绍卸载Win10微软拼音输入法的方法,如果你也想卸载微软输入法,一起参考上文教程操作。
卸载Win10微软拼音输入法的图文教程 如何安全卸载Win10微软拼音输入法相关教程
- win10自带的微软拼音如何卸载 Win10如何删除微软拼音输入法
- win10怎样删除微软拼音输入法 win10如何卸载微软输入法
- win10卸载微软拼音输入法的方法 win10怎么卸载自带输入法
- win10卸载微软拼音输入法的教程 win10如何更换输入法
- 删除win10微软拼音输入法的方法 win10微软拼音输入法卸载教程
- win10如何卸载微软拼音输入法 如何彻底删除win10电脑上的微软拼音输入法
- Win10删除微软拼音输入法的方法 Win10如何卸载微软拼音输入法
- win10微软拼音如何卸载彻底 win10微软拼音怎么卸载
- windows10如何删除微软拼音输入法 如何卸载Windows 10中的微软拼音输入法
- windows10系统删除微软拼音输入法操作方法 windows10微软拼音输入法怎么卸载
- win10如何把qq输入法卸载 win10怎么卸载qq拼音输入法
- window10 20h2如何卸载微软拼音 window10 20h2卸载微软拼音的步骤
- w10播放音乐提示再设置中切换输出设备咋办 w10播放音乐提示再设置中切换输出设备方法
- win10耳机和扬声器同时播放问题如何处理 Win10耳机和扬声器同时播放解决方法
- win10一个意外的错误使你无法复制文件800700e1怎么解决 Win10无法复制文件800700e1解决方法
- win10突然键盘所有按键都没反应怎么修复 Win10电脑键盘漏水怎么处理
win10系统教程推荐
- 1 w10播放音乐提示再设置中切换输出设备咋办 w10播放音乐提示再设置中切换输出设备方法
- 2 win10系统启动出现两次开机Logo怎么处理 Win10系统启动出现两次开机Logo怎么解决
- 3 win10下载提示可能会损坏您的设备 win10中edge提示文件可能会损害设备怎么办
- 4 w10realtek高清晰音频管理器打不开的详细解决教程 realtek高清晰音频管理器无法打开怎么办
- 5 微软鼠标连接win10提示输入码无效怎么解决 微软鼠标连接win10提示输入码无效怎么办
- 6 W10系统增加本地帐户的最佳方法 Windows 10系统如何添加本地账户
- 7 win10系统表格在哪里 win10系统鼠标右键新建excel设置方法
- 8 win10自带录屏显示录制不工具怎么办 Win10自带录屏功能打不开的解决方法
- 9 笔记本win10电脑userprofileservice服务登录失败解决方法 win10电脑userprofileservice服务登录失败怎么办
- 10 怎样修改win10账户名称 Win10系统修改账户名称步骤
win10系统推荐