win10怎样删除微软拼音输入法 win10如何卸载微软输入法
更新时间:2023-12-28 08:56:27作者:xiaoliu
Win10操作系统自带了微软拼音输入法,它无疑为我们的电脑输入提供了便利,有时我们可能需要删除或卸载微软拼音输入法,可能是因为我们已经习惯了其他输入法,或是出于个人偏好的考虑。对于Win10系统中如何删除微软拼音输入法,又该如何卸载微软输入法呢?本文将为大家一一解答。
解决方法:
1、点击【开始】按钮。

2、、点击【设置】按钮。
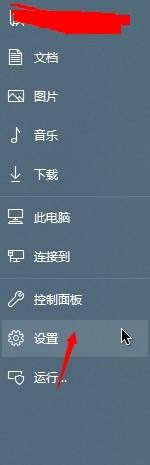
3、、在设置中找到并点击【时间与语言】。
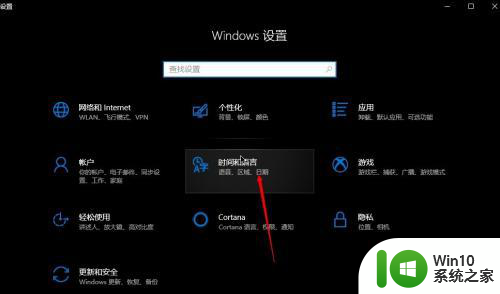
4、点击左侧的【语言】选项卡。
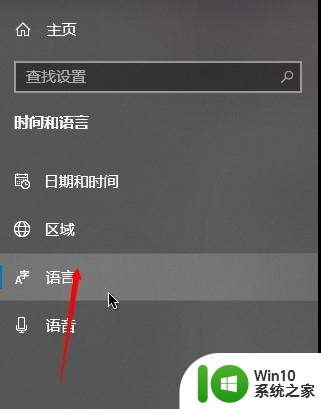
5、点击正在使用的语言。点击【选项】按钮。
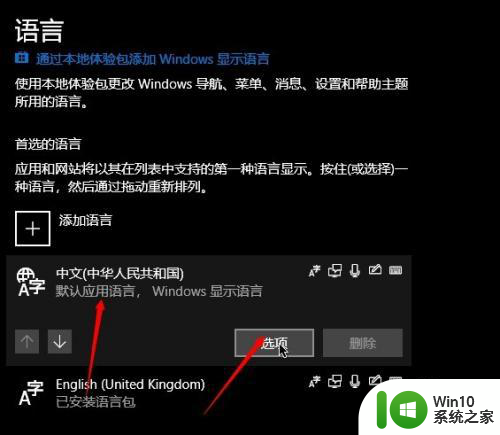
6、点击其中的【微软拼音】,点击【删除】按钮。
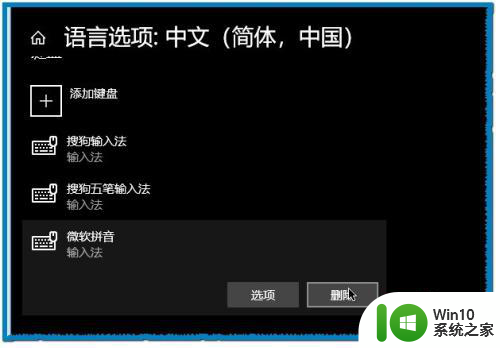
7、PS:若删除按钮不可用,则是系统中只有一个输入法。点击【添加键盘】,在其中选择一个已安装但未启用的输入法即可。
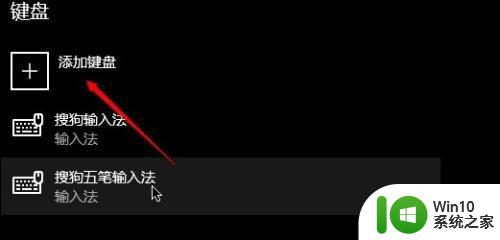
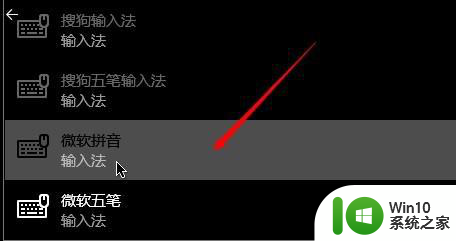
以上就是如何完全删除Windows 10中的微软拼音输入法的方法,如果您遇到这个问题,可以按照以上步骤来解决,希望这能对大家有所帮助。
win10怎样删除微软拼音输入法 win10如何卸载微软输入法相关教程
- win10自带的微软拼音如何卸载 Win10如何删除微软拼音输入法
- win10如何卸载微软拼音输入法 如何彻底删除win10电脑上的微软拼音输入法
- Win10删除微软拼音输入法的方法 Win10如何卸载微软拼音输入法
- 删除win10微软拼音输入法的方法 win10微软拼音输入法卸载教程
- win10卸载微软拼音输入法的方法 win10怎么卸载自带输入法
- 卸载Win10微软拼音输入法的图文教程 如何安全卸载Win10微软拼音输入法
- windows10如何删除微软拼音输入法 如何卸载Windows 10中的微软拼音输入法
- windows10系统删除微软拼音输入法操作方法 windows10微软拼音输入法怎么卸载
- win10卸载微软拼音输入法的教程 win10如何更换输入法
- Win10微软拼音输入法无法输入中文怎么办 Win10微软拼音输入法输入中文出现乱码怎么解决
- win10如何彻底删除微软拼音输入法 win10删除微软输入法的步骤
- win10删除微软输入法的方法 win10如何卸载自带输入法
- win10无法关闭电脑自动休眠解决方法 Win10电脑自动休眠怎么办
- win10系统更新完qq打不开了解决方法 win10系统更新导致QQ无法打开怎么办
- win10系统启动出现两次开机Logo怎么处理 Win10系统启动出现两次开机Logo怎么解决
- win10找不到c:documents and settings文件怎么办 win10找不到documents and settings文件怎么找
win10系统教程推荐
- 1 win10系统启动出现两次开机Logo怎么处理 Win10系统启动出现两次开机Logo怎么解决
- 2 win10下载提示可能会损坏您的设备 win10中edge提示文件可能会损害设备怎么办
- 3 w10realtek高清晰音频管理器打不开的详细解决教程 realtek高清晰音频管理器无法打开怎么办
- 4 微软鼠标连接win10提示输入码无效怎么解决 微软鼠标连接win10提示输入码无效怎么办
- 5 W10系统增加本地帐户的最佳方法 Windows 10系统如何添加本地账户
- 6 win10系统表格在哪里 win10系统鼠标右键新建excel设置方法
- 7 win10自带录屏显示录制不工具怎么办 Win10自带录屏功能打不开的解决方法
- 8 笔记本win10电脑userprofileservice服务登录失败解决方法 win10电脑userprofileservice服务登录失败怎么办
- 9 怎样修改win10账户名称 Win10系统修改账户名称步骤
- 10 W10系统切换任务时隐藏已打开的窗口的方法 Windows 10系统如何在切换任务时隐藏已打开的窗口
win10系统推荐