windows10系统删除微软拼音输入法操作方法 windows10微软拼音输入法怎么卸载
更新时间:2023-03-22 17:30:35作者:yang
对于windows10原版系统中自带的微软输入法,很多用户都觉得其功能较少的缘故,导致需要进行第三方输入法工具的安装,这时为了方便用户进行操作windows10系统,就想要将微软拼音输入法删除,那么windows10系统删除微软拼音输入法操作方法呢?今天小编就来告诉大家windows10微软拼音输入法怎么卸载。
具体方法:
1.首先右键点击开始按钮,选择“设置”选项。
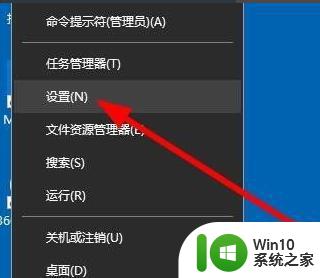
2.然后就会打开Windows设置窗口,在窗口中点击“时间和语言”的图标。

3.在打开的时间和语言窗口中,点击左侧边栏的“语言和区域”菜单项。
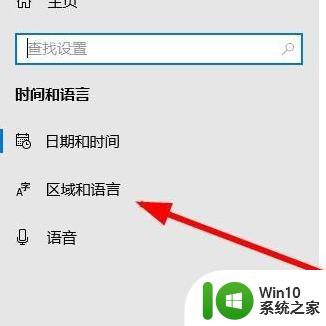
4.在右侧的窗口中点击“中文”快捷链接,然后在弹出窗口中点击“选项”按钮。
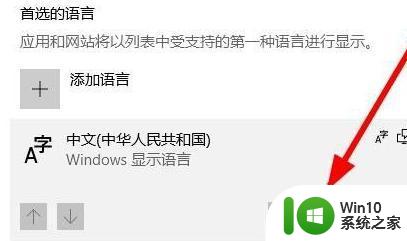
5.可以看到安装的输入法列表,点击“微软拼音输入法”的快捷链接,然后点击“删除”按钮。
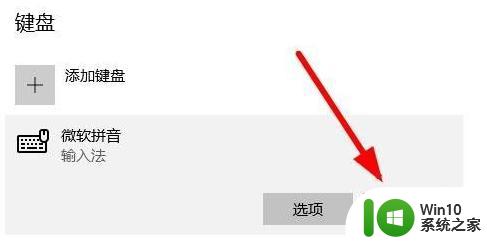
上述就是关于windows10微软拼音输入法怎么卸载了,还有不懂得用户就可以根据小编的方法来操作吧,希望能够帮助到大家。
windows10系统删除微软拼音输入法操作方法 windows10微软拼音输入法怎么卸载相关教程
- windows10如何删除微软拼音输入法 如何卸载Windows 10中的微软拼音输入法
- win10怎样删除微软拼音输入法 win10如何卸载微软输入法
- win10自带的微软拼音如何卸载 Win10如何删除微软拼音输入法
- 删除win10微软拼音输入法的方法 win10微软拼音输入法卸载教程
- Win10删除微软拼音输入法的方法 Win10如何卸载微软拼音输入法
- win10如何卸载微软拼音输入法 如何彻底删除win10电脑上的微软拼音输入法
- win10卸载微软拼音输入法的方法 win10怎么卸载自带输入法
- 卸载Win10微软拼音输入法的图文教程 如何安全卸载Win10微软拼音输入法
- Win10微软拼音输入法无法输入中文怎么办 Win10微软拼音输入法输入中文出现乱码怎么解决
- win10卸载微软拼音输入法的教程 win10如何更换输入法
- Win10不显示微软拼音字母输入法的解决方法 Win10不显示微软拼音字母输入法怎么办
- win10如何彻底删除微软拼音输入法 win10删除微软输入法的步骤
- win10病毒防护怎么彻底关闭 win10病毒防护关闭方法
- 电脑w10打印机共享文件夹网络那里怎么不显示 Windows 10打印机共享文件夹网络无法显示问题解决
- win10 edge浏览器主页被锁定的解决方法 如何解锁win10 edge浏览器主页
- win10火狐浏览器收藏夹路径在那个文件夹 Win10火狐浏览器收藏夹保存路径
win10系统教程推荐
- 1 电脑w10打印机共享文件夹网络那里怎么不显示 Windows 10打印机共享文件夹网络无法显示问题解决
- 2 win10 edge浏览器主页被锁定的解决方法 如何解锁win10 edge浏览器主页
- 3 windows10 无线网络 win10如何查找并添加隐藏的wifi
- 4 win10蓝牙音箱连接成功但没有声音怎么修复 win10蓝牙音箱连接成功但无声音怎么解决
- 5 怎么解决为了对电脑进行保护已经阻止此应用win10 如何解决Windows 10已经阻止此应用的问题
- 6 用win10自带的录屏后杂音特别大怎么办 Win10录屏杂音过大怎么解决
- 7 怎么在win10电脑桌面上添加时间和天气 Win10电脑桌面时间和天气如何添加
- 8 win10系统打开迅雷极速版出现闪退怎么办 Win10系统迅雷极速版闪退解决方法
- 9 win10输出声卡都有哪些 Windows10同时输出两个音频设备教程
- 10 解决win10系统无法关机和重启的方法 win10系统无法关机和重启怎么办
win10系统推荐
- 1 联想笔记本专用Ghost Win10 64位精简专业版
- 2 电脑公司ghost win10 64位官方免激活版v2023.04
- 3 雨林木风Ghost Win10 64位完美官方版
- 4 雨林木风ghost win10 32位最新精简版v2023.04
- 5 技术员联盟ghost win10 32位 精简安装版系统
- 6 东芝笔记本ghost win10 32位免激专业版v2023.04
- 7 电脑公司ghost win10 64位最新免激活版v2023.04
- 8 深度技术ghost win10 32位升级稳定版
- 9 联想笔记本专用win10 64位家庭中文版免激活
- 10 系统之家ghost win10 64位极速正式版下载v2023.04