如何删除电脑上微信缓存的文件 电脑版微信怎么清理缓存文件步骤
更新时间:2023-09-10 10:37:11作者:yang
如何删除电脑上微信缓存的文件,微信作为一款广受欢迎的社交软件,我们在使用电脑版微信时难免会产生大量的缓存文件,这些缓存文件除了占用我们宝贵的存储空间外,还可能导致电脑运行变慢甚至出现卡顿的情况。为了解决这个问题,我们需要学会如何清理电脑上微信的缓存文件。本文将为大家介绍详细的步骤,帮助大家轻松清理微信缓存,提升电脑的运行速度。
操作方法:
1.首先需要登录微信,这里就不详细将登录方法了哈!大家都会的!登录之后找到左下角的三杠,如图。然后点击进入。
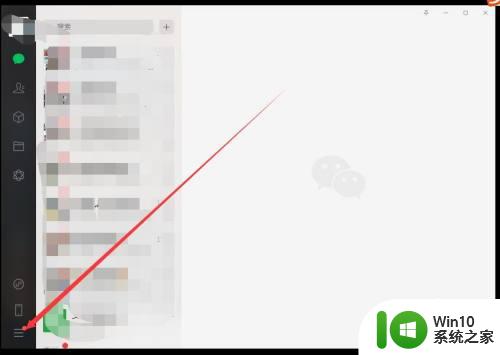
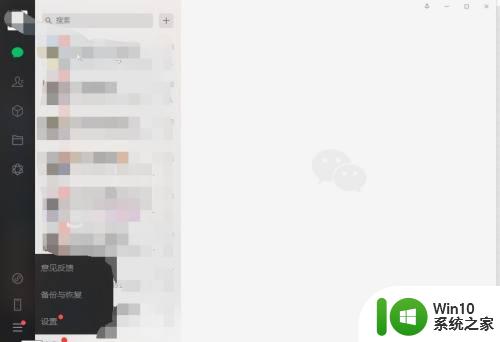
2.然后点击设置,进入微信设置里面。然后点击文件管理。
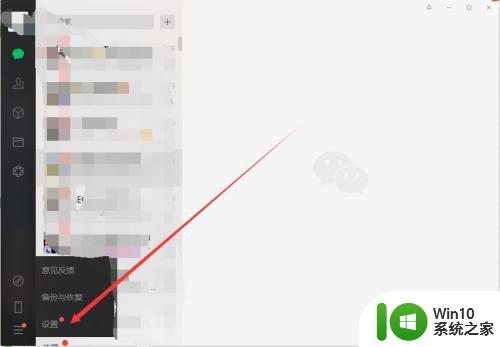
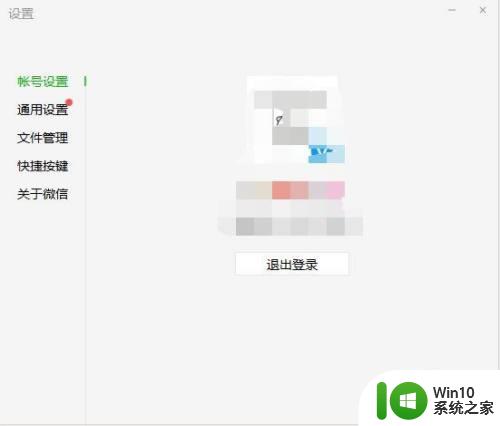
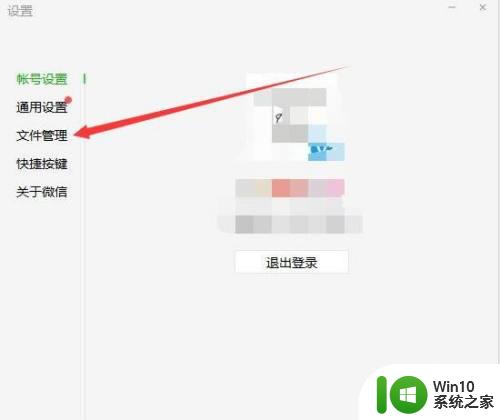
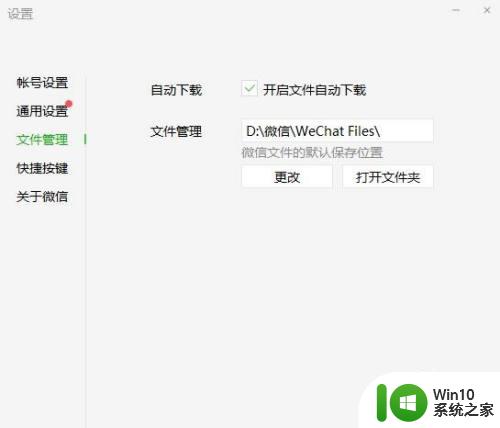
3.进入之后就能看见微信缓存文件所存放的位置了,然后我们点击打开文件夹。
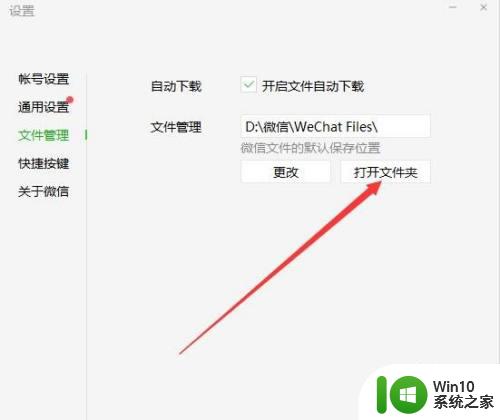
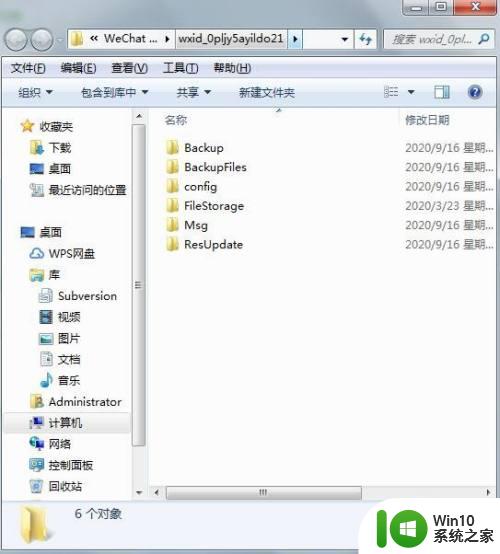
4.进入之后找到“FileStorage”这个文件,点击进入。然后找到“Cache”这个文件。
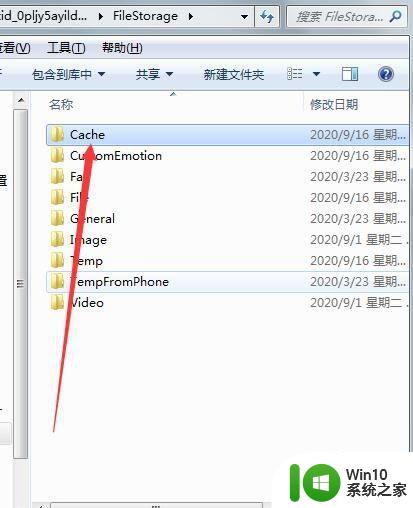
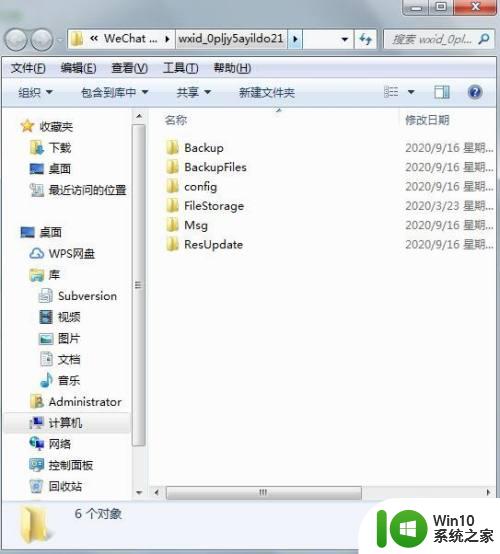
5.进入Cache文件后就能看见年+月为名称的文件夹,点击进入就是微信缓存的一些图片。我们可以直接将年+月为名称的文件夹直接全部删除即可。
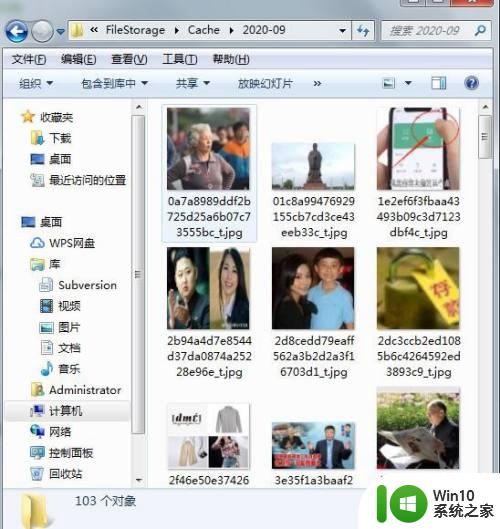
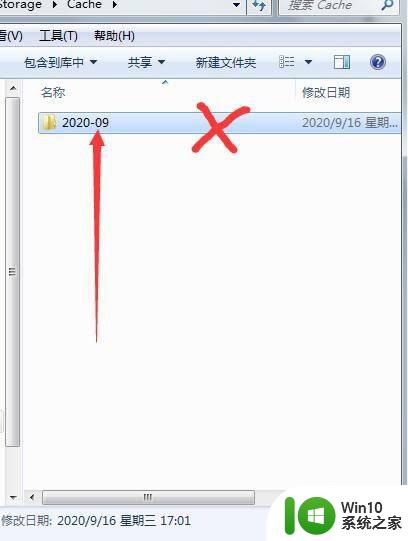
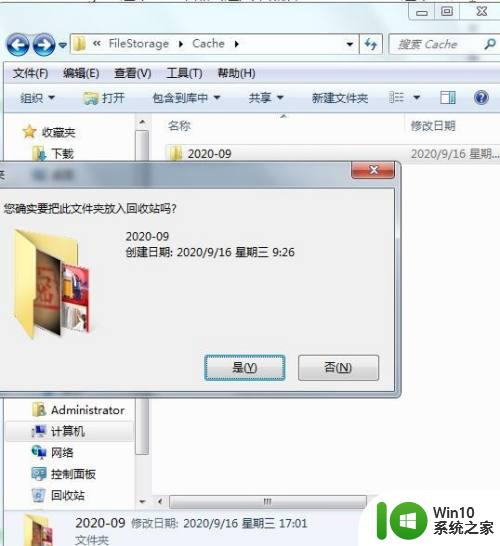
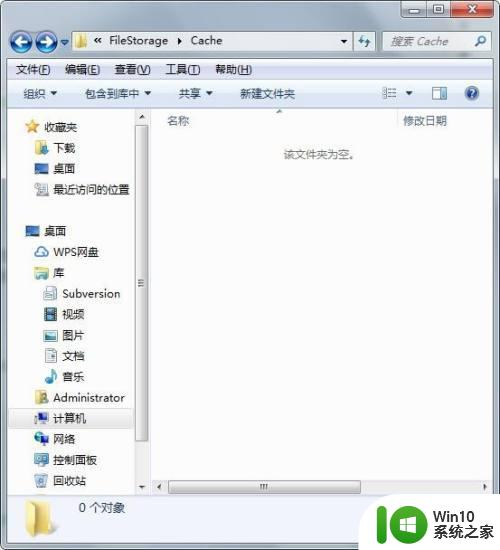
6.然后微信设置里面,找到通用设置,点击清除聊天记录。这样一来微信缓存文件几乎没有了。
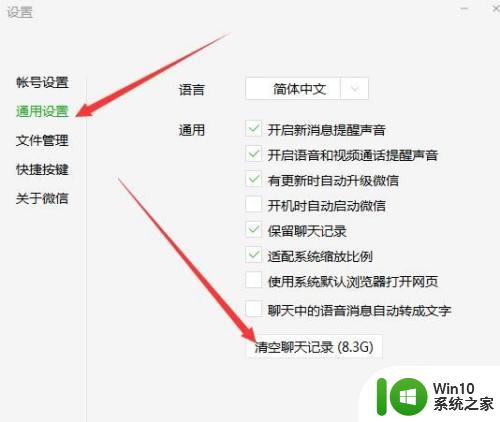
以上就是关于如何删除电脑上微信缓存的文件的全部内容,如果你遇到了同样的问题,可以按照小编的方法来解决。
如何删除电脑上微信缓存的文件 电脑版微信怎么清理缓存文件步骤相关教程
- 电脑内存缓存怎么清理 如何清理电脑缓存文件
- 电脑清理dns缓存的图文步骤 如何清除电脑DNS缓存的图文教程
- 电脑清除火狐浏览器缓存的图文步骤 电脑火狐浏览器清除缓存怎么处理
- 把电脑qq缓存清理干净的方法 如何清理电脑上QQ的缓存文件
- 图文教你清理电脑QQ缓存 电脑qq缓存过多怎么清理
- 怎么清除手机缓存的垃圾 手机软件缓存清理步骤
- 怎么删除电脑里微信的所有记录 电脑版微信如何删除存储的文件和图片
- 怎么清除浏览器缓存 如何清除浏览器缓存文件
- safari浏览器缓存怎么清理 如何清理Safari浏览器缓存文件
- ie清理缓存怎么清理 ie浏览器清除缓存的步骤
- 如何清理NVIDIA驱动缓存 NVIDIA驱动缓存删除步骤及注意事项
- c盘的缓存垃圾文件在哪儿 如何清理电脑C盘的临时文件
- 苹果手机提示您的帐户已在App Store和iTunes中被禁用如何解决 如何解禁苹果手机在App Store和iTunes中被禁用的帐户
- 运行pubg提示某个必需的文件出现问题解决方法 PUBG游戏启动时提示必需文件出现问题解决方法
- 飞行堡垒7bios读取不了u盘解决方法 飞行堡垒7bios无法识别u盘怎么办
- 电脑复制U盘文件就重启怎么解决 电脑复制U盘文件时突然重启怎么办
电脑教程推荐
- 1 苹果手机提示您的帐户已在App Store和iTunes中被禁用如何解决 如何解禁苹果手机在App Store和iTunes中被禁用的帐户
- 2 华硕P8H61-MX R2.0主板通过bios设置u盘启动的步骤 华硕P8H61-MX R2.0主板如何设置u盘启动
- 3 没有读卡器时内存卡如何插在电脑上 电脑内存卡无读卡器怎样连接
- 4 电脑的小键盘数字怎么开启 电脑小键盘数字键无法打开
- 5 技嘉GA-MA78GM-US2H主板进入bios设置u盘启动的步骤 技嘉GA-MA78GM-US2H主板如何设置U盘启动
- 6 在U盘资料恢复过程中应该注意什么? U盘数据恢复注意事项
- 7 电脑的分辨率突然变大设置不了修复方法 电脑屏幕分辨率突然变大怎么办
- 8 windows8笔记本怎么开启wifi热点?win8笔记本开启wifi热点的方法 Windows8笔记本如何设置WiFi热点
- 9 浅析u盘出现写保护的解决方法 U盘写保护解除方法
- 10 设置VMware虚拟机系统识别U盘的方法 如何在VMware虚拟机中设置系统识别U盘的方法
win10系统推荐
- 1 深度技术ghost win10 32位稳定专业版v2023.05
- 2 系统之家windows10 64位专业免激活版v2023.05
- 3 中关村ghost win10 32位游戏装机版v2023.05
- 4 华硕笔记本专用win10 64位经典专业版
- 5 深度技术ghost win10 64位专业破解版v2023.05
- 6 联想笔记本专用Win10专业版64位系统镜像下载
- 7 联想笔记本专用win10 64位流畅专业版镜像
- 8 萝卜家园Windows10 64位专业完整版
- 9 中关村ghost win10 64位克隆专业版下载v2023.04
- 10 华为笔记本专用win10 64位系统绿色版