win10如何更改鼠标左右键 win10如何修改鼠标左右键功能
更新时间:2023-11-23 10:37:29作者:yang
win10如何更改鼠标左右键,在日常使用电脑的过程中,鼠标是我们最常用的输入设备之一,对于一些习惯使用左手操作鼠标的用户来说,鼠标的默认设置可能会带来不便。幸运的是Win10系统提供了一种简便的方法来更改鼠标左右键功能,以满足不同用户的需求。通过这种方式,我们可以轻松地将鼠标的左右键功能进行互换,让左手用户也能够舒适地操作鼠标。接下来让我们一起来了解一下Win10系统如何进行鼠标左右键功能的修改吧!

具体步骤如下:
步骤一:打开电脑之后在win10下方的搜索框中搜索控制面板,操作图片步骤如下。
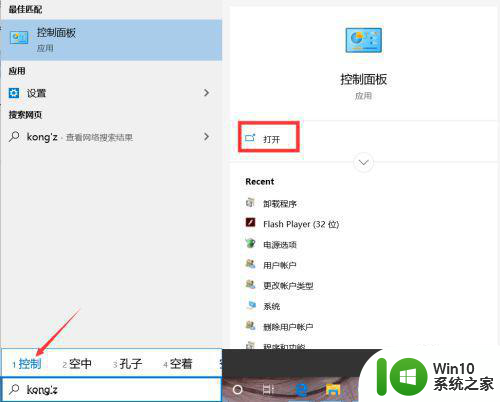 步骤二:打开控制面板,然后在控制面板中,按照类别的查看方式,点击硬件和声音选项,操作图片步骤如下。
步骤二:打开控制面板,然后在控制面板中,按照类别的查看方式,点击硬件和声音选项,操作图片步骤如下。
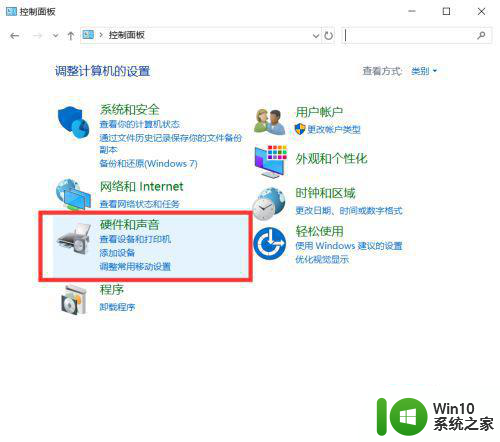 步骤三:打开控制面板 - 硬件和声音,硬件和声音窗口中,在右侧找到设备和打印机下的鼠标,并点击打开,操作图片步骤如下。
步骤三:打开控制面板 - 硬件和声音,硬件和声音窗口中,在右侧找到设备和打印机下的鼠标,并点击打开,操作图片步骤如下。
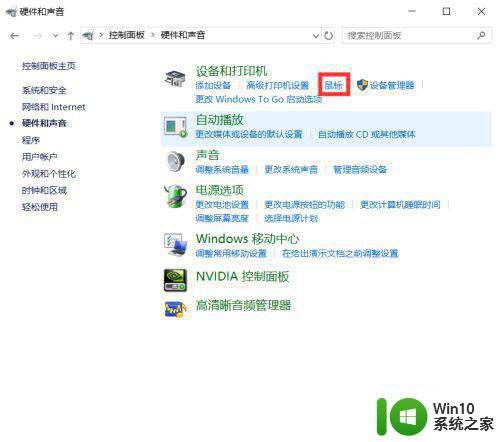 步骤四:鼠标属性窗口中,找到鼠标键配置,并且勾选切换主要和次要的按钮(S),选择此复选框来将右按钮设成如选择和拖放等主要性能使用。最后点击确定即可,操作图片步骤如下。
步骤四:鼠标属性窗口中,找到鼠标键配置,并且勾选切换主要和次要的按钮(S),选择此复选框来将右按钮设成如选择和拖放等主要性能使用。最后点击确定即可,操作图片步骤如下。
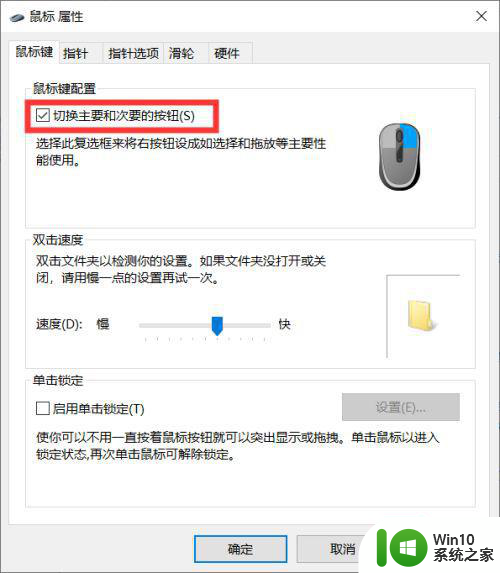
以上就是win10如何更改鼠标左右键的全部内容,如果还有不清楚的用户,可以参考以上小编的步骤进行操作,希望能对大家有所帮助。
win10如何更改鼠标左右键 win10如何修改鼠标左右键功能相关教程
- win10设置鼠标左右键对调的方法 win10鼠标左右键功能互换设置步骤
- win10 20h2鼠标右键菜单在左边改回右边的步骤 Win10 20H2桌面右键菜单在左边怎么改回右边
- win10鼠标可以移动左右键失灵修复方法 win10鼠标左右键失灵但能动是什么原因造成的
- win10右击在左边 win10鼠标右键菜单左边显示恢复方法
- win10鼠标左右手设置方法 鼠标win10切换左右手怎么设置
- win10鼠标右键失灵怎么办 win10鼠标右键没反应如何修复
- 将win10鼠标主键设置为右键的方法 如何在Win10电脑中使用鼠标控制左撇子
- win10鼠标右键不灵敏处理办法 Win10鼠标右键延迟怎么解决
- win10鼠标左键怎么不能拖动文件怎么办 win10鼠标左键不能拖动文件的解决方法
- win10 20h2鼠标点击右键卡处理方法 win10 20h2鼠标右键卡住怎么办
- win10鼠标如何设置左手模式 WIN10如何把鼠标改为左手使用模式
- win10系统鼠标右键菜单选项如何精简 如何去除win10系统鼠标右键菜单中的多余选项
- win10edge浏览器主页修改不过来的解决方法 win10 edge浏览器主页修改失败怎么办
- win10夸网段访问设置 win10双网卡同时访问设置方法
- win10控制面板没有realtek高清晰音频配置怎么办 win10控制面板找不到realtek高清晰音频配置解决方法
- win10机器的硬盘在win7机器上找不到文件 win10系统共享文件无法被win7用户访问怎么办
win10系统教程推荐
- 1 win10edge浏览器主页修改不过来的解决方法 win10 edge浏览器主页修改失败怎么办
- 2 win10局域网连接打印机无法打印 Win10正式版无法访问局域网电脑共享打印机
- 3 win10系统右侧滑动菜单 Win10通知区域图标显示与隐藏调整
- 4 苹果笔记本w10系统触摸板点击怎么设置 苹果笔记本w10系统触摸板点击设置教程
- 5 window10默认游览器自动换为edge怎么设置 如何设置Windows 10默认浏览器为Chrome或Firefox
- 6 w10系统硬盘压缩只能一半怎么解决 w10系统硬盘压缩失败怎么办
- 7 win10 网络属性 win10如何修改网络属性设置
- 8 win10电脑同时用耳机和音响怎么设置 win10电脑同时使用耳机和音响的设置方法
- 9 u教授怎么做装win10系统盘 win10系统盘制作教程
- 10 win10应用商店无法联网0x80072F7D解决方法 win10应用商店无法联网0x80072F7D错误解决方法
win10系统推荐