win10鼠标左右手设置方法 鼠标win10切换左右手怎么设置
更新时间:2023-03-01 14:57:11作者:jiang
在win10系统里,系统鼠标设置里默认是设置右手,很多用户都是使用右手的,但是有的用户是左撇子,就需要设置鼠标左手使用,那么win10鼠标左右手设置方法呢方法很简单,下面小编给大家分享win10鼠标切换左右手的设置方法。
解决方法:
1、在桌面上点击“此电脑”,如果在其它页面,可按 WINDOW+D直接进入桌面。
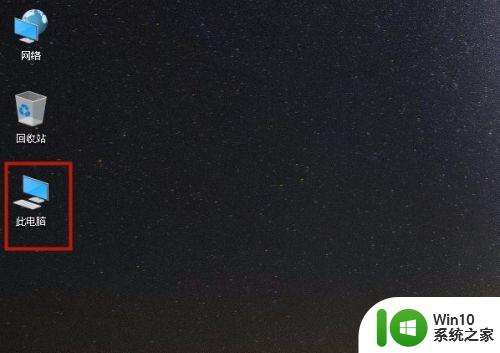
2、在“计算机”的菜单下,点击“打开设置”。
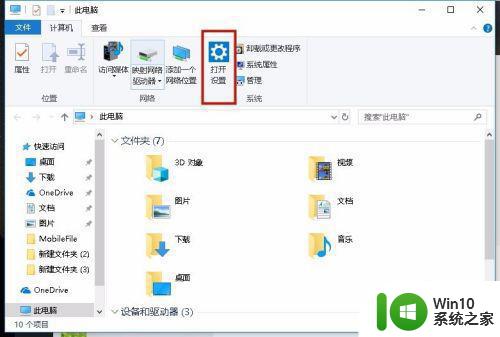
3、打开WINDOWS设置,选择“设备(蓝芽、打印机、鼠标)。
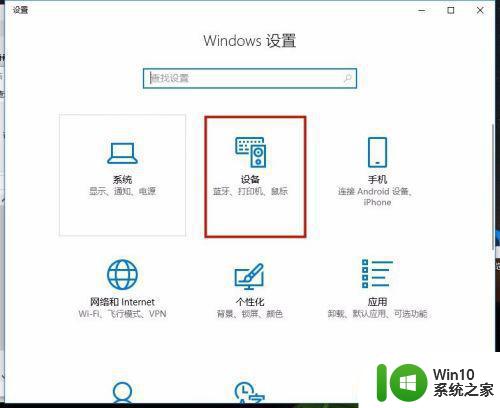
4、在”鼠标“项下,选择”其他鼠标选项“。
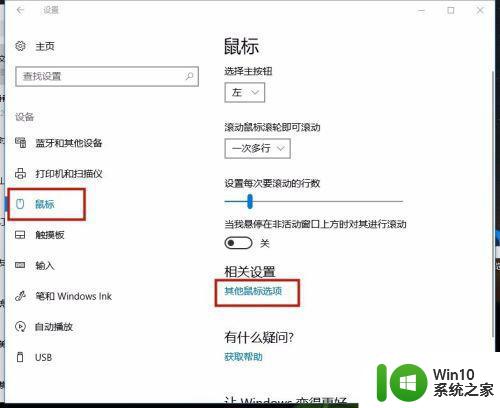
5、弹开”鼠标属性“,在这里我们看到鼠标的”切换主要和次要的按钮“前未勾选,鼠标为通用的右手模式。
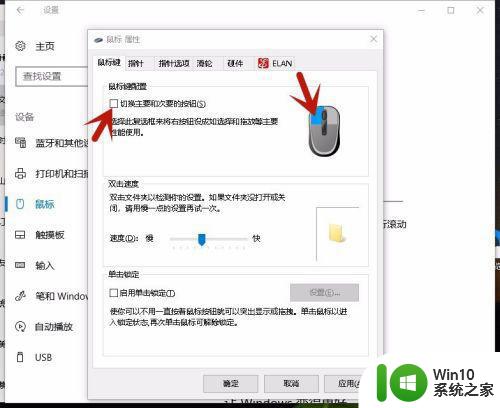
6、勾选”切换主要和次要的按钮“前面的选框,即将鼠标切换成左撇子的模式了,点击”应用“便设置成功了。
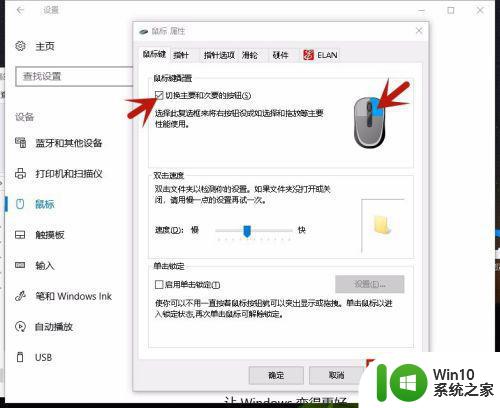
以上就是win10鼠标切换左右手的设置方法,需要设置鼠标左手使用的,可以按上面的方法来进行操作。
win10鼠标左右手设置方法 鼠标win10切换左右手怎么设置相关教程
- win10设置鼠标左右键对调的方法 win10鼠标左右键功能互换设置步骤
- win10如何更改鼠标左右键 win10如何修改鼠标左右键功能
- win10右击在左边 win10鼠标右键菜单左边显示恢复方法
- win10鼠标如何设置左手模式 WIN10如何把鼠标改为左手使用模式
- win10鼠标可以移动左右键失灵修复方法 win10鼠标左右键失灵但能动是什么原因造成的
- 将win10鼠标主键设置为右键的方法 如何在Win10电脑中使用鼠标控制左撇子
- win10 20h2鼠标右键菜单在左边改回右边的步骤 Win10 20H2桌面右键菜单在左边怎么改回右边
- 如何在Windows10中实现左右分屏 Win10怎么设置屏幕左右分屏模式
- win10 20h2鼠标点击右键卡处理方法 win10 20h2鼠标右键卡住怎么办
- win10怎么设置左右分屏 Windows10如何实现左右分屏功能
- win10鼠标右键不灵敏处理办法 Win10鼠标右键延迟怎么解决
- win10鼠标指针的设置方法 win10怎么换鼠标指针
- win10共享打印机显示指定的网络 XP系统连接Win10共享打印机出现指定网络名不再可用提示
- win10删除软件请等待当前程序完成卸载或更新是什么意思 Win10删除软件遇到“请等待当前程序完成卸载或更新”的解决方法
- win10玩穿越火线fps不稳定怎么解决 win10穿越火线fps掉帧怎么办
- win10系统ntoskrnl.exe导致蓝屏的修复方法 win10系统ntoskrnl.exe蓝屏修复方法
win10系统教程推荐
- 1 win10删除软件请等待当前程序完成卸载或更新是什么意思 Win10删除软件遇到“请等待当前程序完成卸载或更新”的解决方法
- 2 win10系统ntoskrnl.exe导致蓝屏的修复方法 win10系统ntoskrnl.exe蓝屏修复方法
- 3 win10自带流浪器 Win10自带浏览器如何设置
- 4 我的win10没有superfetch服务怎么解决 Win10如何启用Superfetch服务
- 5 win10无微软商店 Win10应用商店找不到怎么办
- 6 win10添加本地打印机在未识别中显示怎么解决 win10本地打印机未识别怎么解决
- 7 win10系统升级至创意者后开机提示密码错误的解决方法 win10创意者更新后开机密码错误怎么办
- 8 怎么解决windows音频设备图形隔离占用内存win10 Windows音频设备图形隔离占用内存问题解决方法
- 9 win10电脑开机出蓝屏提示失败的操作Acpi.sys修复方法 Win10电脑蓝屏提示Acpi.sys错误怎么办
- 10 win10关机出现0xc0000142 win10出现错误代码0xc0000142怎样排除
win10系统推荐
- 1 联想笔记本专用win10 64位流畅专业版镜像
- 2 萝卜家园Windows10 64位专业完整版
- 3 中关村ghost win10 64位克隆专业版下载v2023.04
- 4 华为笔记本专用win10 64位系统绿色版
- 5 联想笔记本专用Ghost Win10 64位精简专业版
- 6 电脑公司ghost win10 64位官方免激活版v2023.04
- 7 雨林木风Ghost Win10 64位完美官方版
- 8 雨林木风ghost win10 32位最新精简版v2023.04
- 9 技术员联盟ghost win10 32位 精简安装版系统
- 10 东芝笔记本ghost win10 32位免激专业版v2023.04