戴尔win10系统电脑插上耳机没声音怎么设置 戴尔笔记本win10系统插上耳机无声音怎么解决
更新时间:2024-05-02 10:37:25作者:xiaoliu
当我们使用戴尔win10系统电脑插上耳机时却发现没有声音时,可能是由于系统设置问题或者耳机连接不良所致,在这种情况下,我们可以通过调整系统音量设置、检查耳机插头是否正确连接以及更新音频驱动程序等方式来解决这一问题。接下来我们将详细介绍如何设置和调整相关参数,帮助您解决戴尔笔记本win10系统插上耳机无声音的情况。
具体方法:
1、首先我们打开电脑的设置选项,打开设置选项的方法有很多种,小编这里直接在电脑左下角搜索框搜索的设置,如下图所示就是电脑的设置界面。
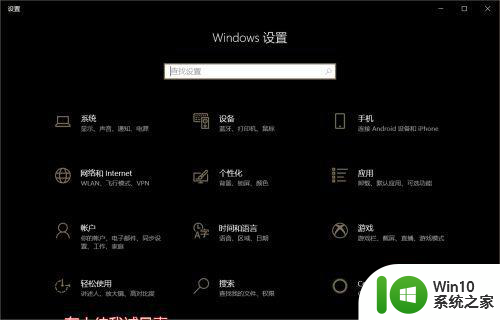
2、打开电脑的设置选项之后我们可以看到关于电脑的各种设置,我们点击“系统”,系统设置中有声音的管理选项。打开系统之后我们找到声音。
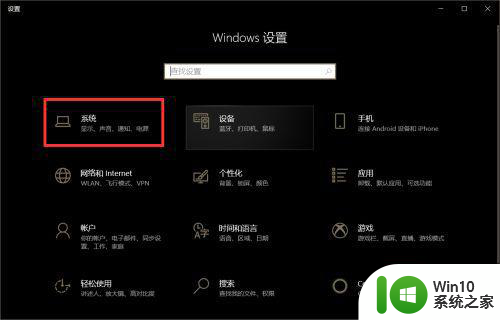
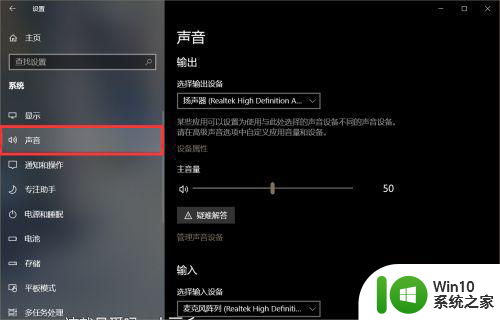
3、在声音设置界面中,我们向下滑动滚轮找到“声音控制面板”,如下图所示,小编已经标注出来了,这几个字的颜色有些淡,别漏掉哦。
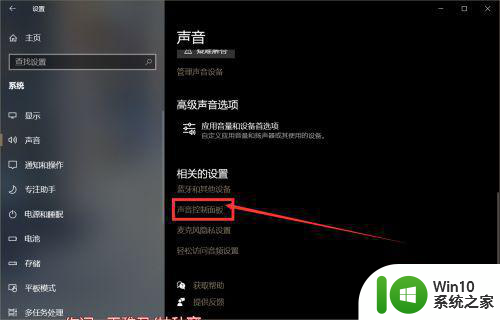
4、声音控制面板,我们在声音控制面板中找到扬声器,找到高级,可以看到这里就是声音管理的界面,没声音的话有可能是下面的小喇叭被静音了,我们取消静音状态就可以了。
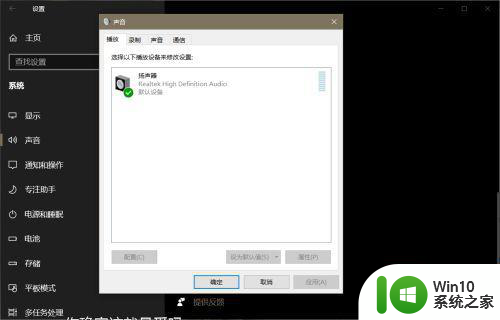
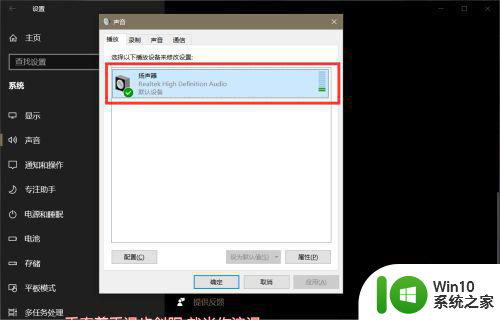
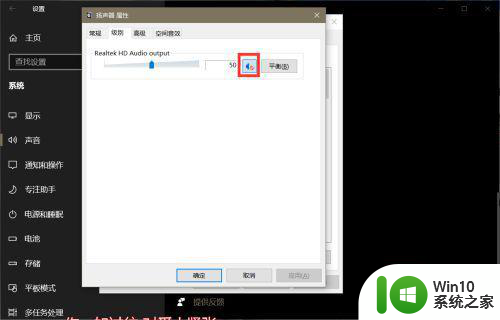
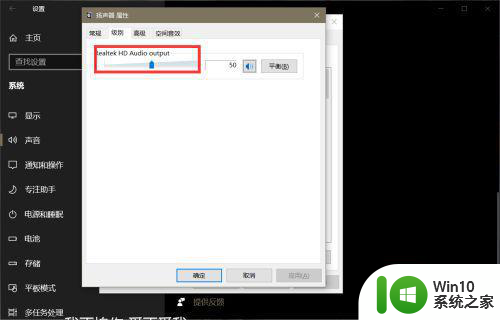
以上就是戴尔win10系统电脑插上耳机没声音怎么设置的全部内容,有需要的用户就可以根据小编的步骤进行操作了,希望能够对大家有所帮助。
戴尔win10系统电脑插上耳机没声音怎么设置 戴尔笔记本win10系统插上耳机无声音怎么解决相关教程
- 戴尔win10插上耳机还外放解决方法 戴尔win10耳机插上电脑没有声音怎么解决
- 戴尔win10电脑插上耳机显示断开连接怎么解决 戴尔win10电脑插上耳机无声音怎么办
- 戴尔w10插上耳机有声音外放如何解决 戴尔w10插上耳机无声音外放如何解决
- 戴尔win10电脑插耳机没声音处理方法 戴尔win10插耳机后没有声音怎么解决
- 1.戴尔笔记本win10插耳机无声音怎么解决 2.戴尔xps win10耳机插孔失灵怎么修复
- 戴尔笔记本win10插耳机还外放处理方法 戴尔win10插上耳机后还有声音怎么办
- win10笔记本插入耳机耳机没声音外放有声音的处理办法 Win10笔记本耳机插入耳机无声音外放有声音怎么办
- 戴尔win10插耳机还外放怎样解决 戴尔win10插耳机后没有声音怎么办
- 笔记本外放没声音插耳机有声音 win10耳机插上没声音但是外放有声音怎么办
- 戴尔win10系统插上耳机还有外放解决方法 戴尔win10系统耳机和外放同时使用解决方法
- win10电脑耳机插上没声音怎么办 win10电脑插上耳机没声音但是有杂音怎么解决
- win10电脑耳机插上没有声音怎么办 电脑耳机插上没有声音win10怎么解决
- win10有个程序删不掉 没有足够的权限 win10无法删除文件怎么办
- win10怎么改用户文件夹名字 win10修改用户文件夹名称步骤
- win10怎么将图标任意摆放 WIN10电脑桌面图标摆放技巧分享
- win10怎么改不了win7 win10系统降级为win7的步骤
win10系统教程推荐
- 1 win10用电视当显示器有没有办法调用扬声器 Win10 HDMI线连接电视后声音没有输出怎么设置
- 2 win10打开USB调试开关的快捷方法 如何在Win10系统中快速打开USB调试开关
- 3 win10系统没有权限访问文件夹被拒的解决方法 win10系统无法访问文件夹权限被拒怎么办
- 4 升级win10出现0x80072f76-0x20016错误代码解决方法 win10升级错误代码0x80072f76-0x20016解决方法
- 5 如何解决win10笔记本充电充到80就不充了的问题 win10笔记本电池充电到80就停止充电的原因
- 6 win10系统更新出现0x80071160错误怎么解决 Win10系统更新0x80071160错误解决方法
- 7 win10控制栏卡死 Win10任务栏无法点击怎么解决
- 8 win10系统的磁盘清理功能不见了怎么办 win10系统磁盘清理功能无法找到怎么办
- 9 新组装的win10电脑麦克风有杂音如何修复 Win10电脑麦克风杂音怎么办
- 10 戴尔笔记本win10系统开启飞行模式无法关闭如何解决 戴尔笔记本win10系统飞行模式无法关闭怎么办
win10系统推荐