戴尔win10no bootable device蓝屏提示如何修复 戴尔笔记本win10 no bootable device蓝屏提示解决方法
许多戴尔笔记本用户遇到了win10 no bootable device蓝屏提示的问题,让他们感到困惑和焦虑,这种情况通常意味着系统无法找到可引导的设备,导致无法正常启动。不过幸运的是我们可以采取一些简单的方法来解决这个问题,让笔记本恢复正常运行。接下来我们将分享一些有效的解决方法,帮助大家解决这一困扰。
具体方法:
方法一:进入BIOS查看系统引导首位设备是不是Hard Disk
1、开机或重启过程中,在自检画面按热键进入BIOS Setup界面(如DEL);
2、在BIOS中切换到 BIOS Setup选项下,使用键盘的右方向键选择Boot(或:Startup)菜单,根据实际情况对硬盘的启动顺序调整至首位将硬盘设置为第一启动项。按F10键保存按Y键确定退出重启即可!

帮助:CD/DVD、SATA ODD、ATAPI CD、CD-ROM Drive等表示光驱设备 SATA HDD、ATA HDD、Hard Drive等表示硬盘设备 ATA SSD表示固态硬盘设备USB CD-ROM表示外接USB光驱引导,需要在开机前连接好,否则无法识别 USB FDD、USB HDD、USB ZIP表示外接USB设备引导,需要在开机前连接好,否则无法识别 Removable Devices也表示外接USB设备引导,需要在开机前连接好,否则无法识别 PCI LAN、Network、Legacy LAN等表示网络设备。
设备名称详细参考图:
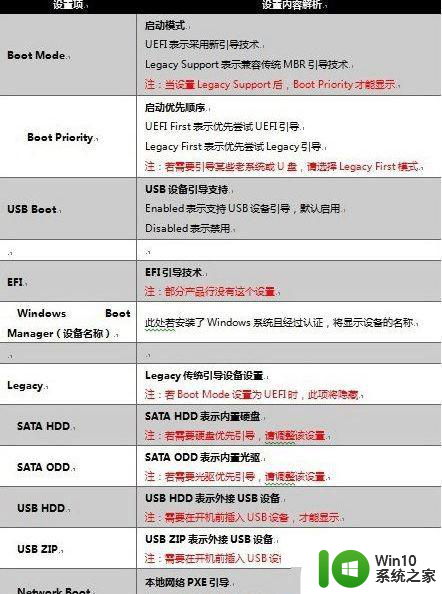
方法二:磁盘引导出错
1、制作一个U盘启动PE工具连接到电脑;
2、开机或重启电脑,在自检画面处反复按键盘的“F12”或“Fn+F12”热键调出启动菜单(不同品牌的电脑启动热键不同)
3、等待启动菜单选择界面出来后,根据实际情况选择 USB开头的选项;
4、进入PE后点击“Windows引导启动修复”工具对引导分区进行修复。
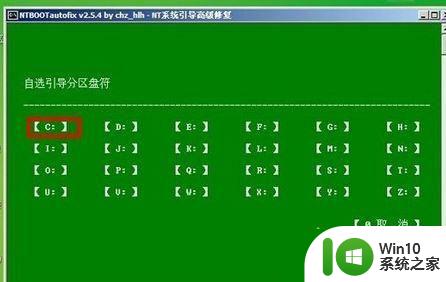
也可以使用DG分区工具,打开后选中C盘单击右键,选择【重建主引导记录(MBR)】来修复。
完成修复后移除U盘,重启计算机即可正常系统。
以上就是戴尔win10no bootable device蓝屏提示如何修复的全部内容,如果有遇到这种情况,那么你就可以根据小编的操作来进行解决,非常的简单快速,一步到位。
戴尔win10no bootable device蓝屏提示如何修复 戴尔笔记本win10 no bootable device蓝屏提示解决方法相关教程
- 戴尔win10笔记本出现0xc000000f蓝屏提示修复方法 戴尔win10笔记本0xc000000f蓝屏提示修复方法
- 戴尔笔记本win10开机黑屏时间长解决方法 戴尔笔记本进win10黑屏时间长的原因和解决方法
- 戴尔win10笔记本触摸屏锁住设置方法 戴尔笔记本触摸屏如何锁定
- win10戴尔笔记本电脑怎么投屏到投影仪 戴尔笔记本win10电脑如何连接投影仪进行投屏
- 戴尔笔记本win10系统选择ahci后不能进入如何解决 戴尔笔记本win10系统选择ahci后黑屏怎么办
- w10笔记本蓝屏修复方法 w10笔记本蓝屏如何解决
- 戴尔win10进不了安全模式如何修复 戴尔笔记本win10无法进入安全模式解决方法
- 戴尔笔记本怎么升级win10 戴尔笔记本win10系统升级步骤
- 戴尔笔记本忘记PIN密码怎么办 如何重置戴尔Win10 PIN码
- 笔记本win10蓝屏critical_structure_corruption解决方案 如何修复笔记本win10蓝屏critical_structure_corruption错误
- 戴尔win10没有显示realtek解决方法 戴尔win10不显示realtek怎么办
- 戴尔笔记本win10系统开启飞行模式无法关闭如何解决 戴尔笔记本win10系统飞行模式无法关闭怎么办
- win10用电视当显示器有没有办法调用扬声器 Win10 HDMI线连接电视后声音没有输出怎么设置
- win10浏览器网页打不开空白解决方法 win10浏览器打开网页空白怎么办
- win10打开USB调试开关的快捷方法 如何在Win10系统中快速打开USB调试开关
- win10系统没有权限访问文件夹被拒的解决方法 win10系统无法访问文件夹权限被拒怎么办
win10系统教程推荐
- 1 win10用电视当显示器有没有办法调用扬声器 Win10 HDMI线连接电视后声音没有输出怎么设置
- 2 win10打开USB调试开关的快捷方法 如何在Win10系统中快速打开USB调试开关
- 3 win10系统没有权限访问文件夹被拒的解决方法 win10系统无法访问文件夹权限被拒怎么办
- 4 升级win10出现0x80072f76-0x20016错误代码解决方法 win10升级错误代码0x80072f76-0x20016解决方法
- 5 如何解决win10笔记本充电充到80就不充了的问题 win10笔记本电池充电到80就停止充电的原因
- 6 win10系统更新出现0x80071160错误怎么解决 Win10系统更新0x80071160错误解决方法
- 7 win10控制栏卡死 Win10任务栏无法点击怎么解决
- 8 win10系统的磁盘清理功能不见了怎么办 win10系统磁盘清理功能无法找到怎么办
- 9 新组装的win10电脑麦克风有杂音如何修复 Win10电脑麦克风杂音怎么办
- 10 戴尔笔记本win10系统开启飞行模式无法关闭如何解决 戴尔笔记本win10系统飞行模式无法关闭怎么办
win10系统推荐