英伟达控制面板无法打开如何修复 英伟达控制面板打不开出现黑屏是什么原因
更新时间:2024-01-11 10:39:15作者:jiang
英伟达控制面板是一款常用的软件,用于调整显卡的性能和显示设置,有时我们可能会遇到无法打开英伟达控制面板的问题,甚至出现黑屏的情况。造成这种情况的原因是什么呢?在本文中我们将探讨英伟达控制面板无法打开和黑屏的可能原因,并提供解决方法,帮助您修复这一问题。
具体方法如下:
1、桌面上右击“此电脑”,选择“属性”。
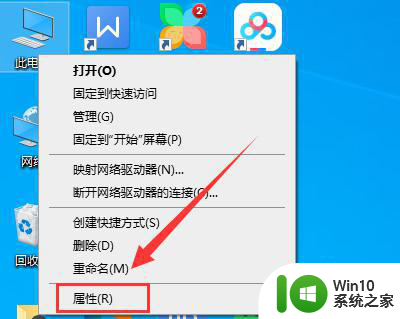
2、进入电脑属性,点击“设备管理器”。
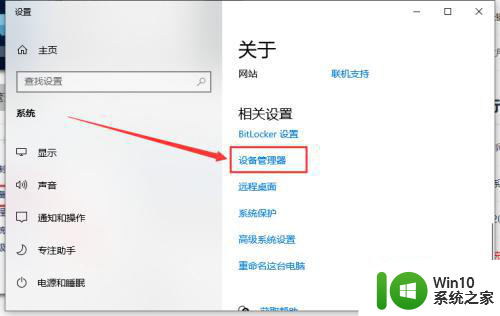
3、点击“显示适配器”。
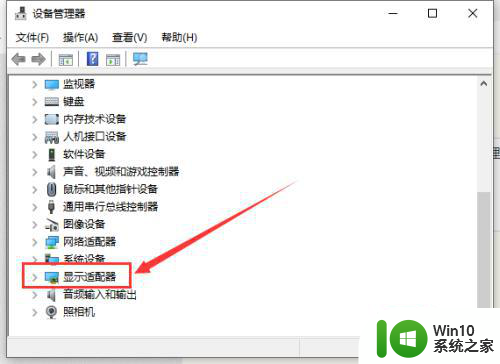
4、右击nvidia显卡,选择“更新驱动程序”。
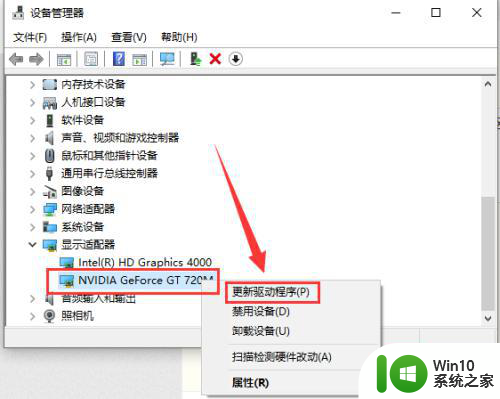
5、选中“自动搜素驱动程序”。
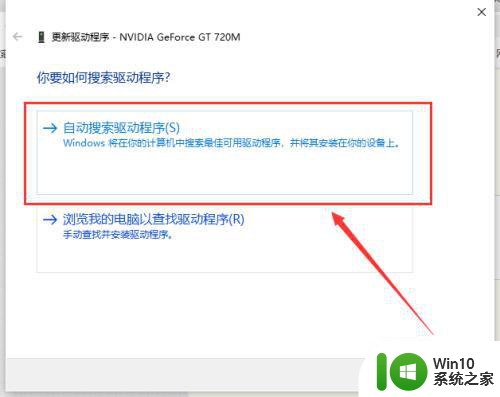
6、系统会自动找到最好的驱动并更新安装。
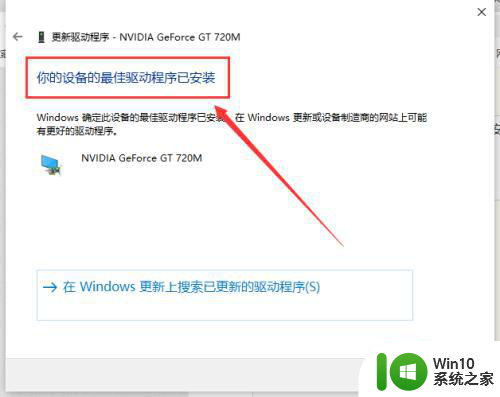
7、如果还是打不开,按“win+R”键打开运行,输入“services.msc”,点击确定。
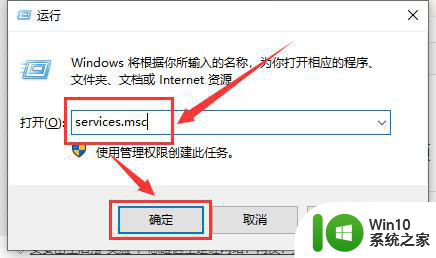
8、在服务列表找到nvidia相关选项,双击打开。
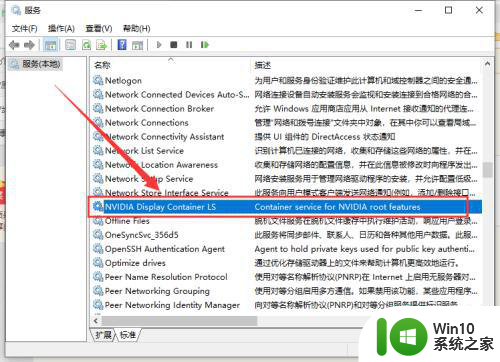
9、将启动类型改为“自动”,点击“启动”,然后点击“确定”。
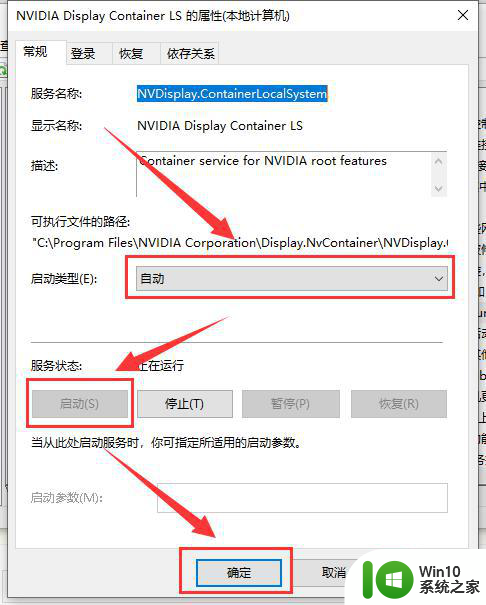
10、右键单击桌面空白处,选中“nvidia控制面板”。
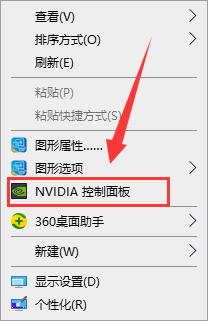
11、这样Win10英伟达控制面板就可以打开了。
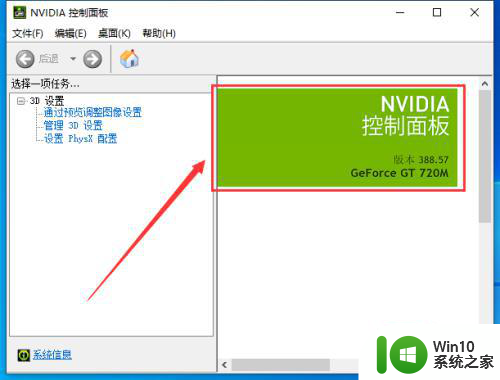
以上就是英伟达控制面板无法打开如何修复的全部内容,有遇到相同问题的用户可参考本文中介绍的步骤来进行修复,希望能够对大家有所帮助。
- 上一篇: 电脑如何打出中括号 电脑键盘如何输入中括号
- 下一篇: 图片文件夹压缩方法 照片文件夹压缩软件有哪些
英伟达控制面板无法打开如何修复 英伟达控制面板打不开出现黑屏是什么原因相关教程
- 英伟达控制面板没有首选图形处理器咋办 nvidia控制面板找不到首选图形处理器如何解决
- windows打开控制面板的十三种方法 windows控制面板有哪些打开方式
- 英伟达显卡nis功能怎样打开 英伟达显卡nis功能如何设置
- 联想电脑控制面板在哪里? 联想电脑控制面板如何打开
- NVIDIA控制面板无法打开怎么处理 NVIDIA控制面板无法正常打开怎么办
- nvidia控制面板是干什么的 nvidia控制面板如何设置
- nvidia控制面板怎么打开 nvidia控制面板在哪个文件夹
- Xp系统打开控制面板的方法 Xp系统控制面板无法打开怎么办
- nvidia控制面板在哪里打开 在哪里找nvidia控制面板
- nvidia控制面板闪退原因分析 如何解决nvidia控制面板打开后闪退的问题
- windows中控制面板的详细作用 windows中控制面板的作用是什么?
- 英伟达登录不了的解决办法 英伟达无法登陆怎么办
- wps多个工作表怎么排序 wps多个工作表如何按照自定义排序规则排序
- 电脑卡住了按什么键都不管用包括关机如何解决 电脑卡住按什么键都不管用怎么办
- explorer.exe引起开机黑屏的解决方法 explorer.exe黑屏解决方法
- 与英雄联盟服务器之间的通讯出现问题了如何解决 英雄联盟服务器通讯故障解决方法
电脑教程推荐
- 1 wps多个工作表怎么排序 wps多个工作表如何按照自定义排序规则排序
- 2 explorer.exe引起开机黑屏的解决方法 explorer.exe黑屏解决方法
- 3 与英雄联盟服务器之间的通讯出现问题了如何解决 英雄联盟服务器通讯故障解决方法
- 4 浅析U盘文件打不开的解决方法 U盘文件损坏怎么办
- 5 xp下boot.ini文件的作用介绍 xp下boot.ini文件如何配置
- 6 微星笔记本怎么实现u盘启动 微星笔记本如何设置u盘启动
- 7 wps表头隐藏后取消隐藏不出来 wps表头隐藏后无法取消隐藏
- 8 U教授教你如何备份系统 如何备份系统教程
- 9 宏碁E5-572笔记本bios设置U盘启动的方法 宏碁E5-572笔记本如何设置BIOS启动项
- 10 防止U盘中毒的几种方法 如何防止U盘中毒的有效方法
win10系统推荐