如何取消U盘被读写保护设置 U盘关闭读写保护的步骤与方法
更新时间:2023-05-06 10:40:55作者:jiang
如何取消U盘被读写保护设置,现今U盘作为一种便携式存储器,已经广泛应用于我们的日常生活中。然而在使用U盘过程中,有时会因为不小心误操作,使得U盘被设置了读写保护,无法对其进行任何操作。那么该如何解除U盘的读写保护呢?在下面的文章中,我们将为大家介绍U盘关闭读写保护的步骤与方法,让大家可以轻松解决这一问题。
具体方法:
1、首先在电脑上选择需要去除“写保护”的U盘盘符,右键鼠标展开功能菜单。
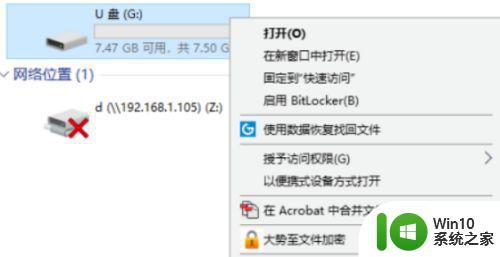
2、在弹出的菜单选项中,点击最后一项,选择“属性”进入U盘属性设置。
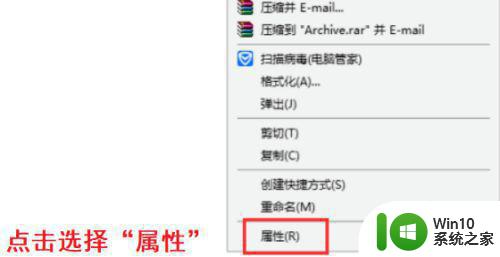
3、在U盘属性设置页面中,选择“安全”这一选项进入U盘权限管理页面。
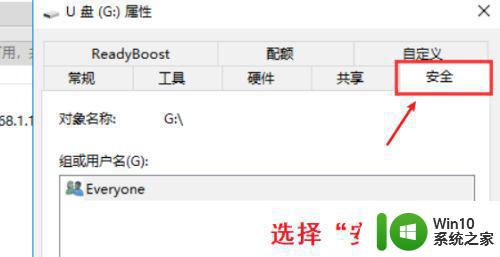
4、在U盘权限管理页面中,选择对“everyone”权限进行更改,点击“编辑”进入权限编辑页面。
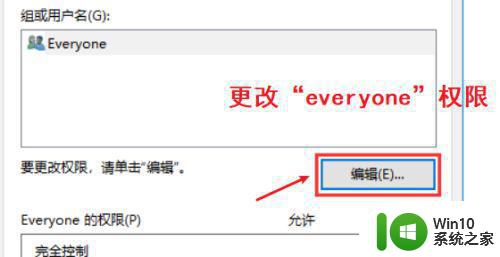
5、在权限编辑页面中,将“完全控制”这一权限勾选“允许”然后点击“确定”后即可成功去除U盘写保护。这就是U盘去除写保护的方法。
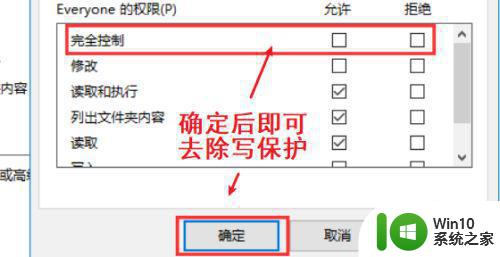
取消U盘读写保护的方法有多种,用户只需根据个人需求和具体情况,选择最适合自己的方式操作即可。但需要注意的是,在取消读写保护之前,一定要备份好重要的数据,避免出现数据丢失等不可挽回的后果。
如何取消U盘被读写保护设置 U盘关闭读写保护的步骤与方法相关教程
- 闪迪u盘如何取消写保护 闪迪u盘读写保护解除步骤
- u盘有读写保护怎么解除 如何取消U盘的写保护功能
- U盘写保护解除方法 如何取消U盘的写保护设置
- 如何去除u盘写保护功能 怎样关闭u盘被写保护
- 解除U盘被写保护的详细步骤 u盘被写保护怎么处理
- u盘写保护删除方法 U盘如何取消写保护
- 怎样取消u盘写保护状态 如何取消u盘写保护状态
- 解决sony u盘写保护的两种方法 Sony U盘如何取消写保护
- 解除u盘被写保护的详细方法 如何解除U盘被写保护
- 为U盘设置写保护的解决方法 U盘写保护如何设置
- 台电u盘如何去写保护 台电u盘如何取消写保护
- 如何格式化被写保护的u盘 被写保护的u盘怎样格式化
- 暴风音影没办法播放u盘上的电影怎么回事 暴风音影无法识别U盘里的视频文件怎么办
- 解决windows8系统没有声音的方法 Windows8系统声音失效怎么办
- 解决U盘无法识别的最佳方法 U盘无法识别怎么办
- 戴尔Latitude 3450设置U盘启动教程 戴尔Latitude 3450如何设置U盘启动
电脑教程推荐
- 1 戴尔Latitude 3450设置U盘启动教程 戴尔Latitude 3450如何设置U盘启动
- 2 量产U盘常见的错误有哪些 量产U盘常见的问题有哪些
- 3 Windows8无法设置休眠功能怎么办? Windows8休眠功能设置失败怎么解决
- 4 U盘扫描修复后文件丢失不见如何找回 U盘文件丢失后如何恢复
- 5 U盘安全选项消失不见处理教程 U盘安全选项消失不见怎么办
- 6 U盘装机完格式化后无法使用怎么办 U盘装机完格式化后无法使用怎么恢复数据
- 7 电脑开机显示missing operate system处理方法 电脑开机显示missing operate system怎么办
- 8 苹果手机提示您的帐户已在App Store和iTunes中被禁用如何解决 如何解禁苹果手机在App Store和iTunes中被禁用的帐户
- 9 华硕P8H61-MX R2.0主板通过bios设置u盘启动的步骤 华硕P8H61-MX R2.0主板如何设置u盘启动
- 10 没有读卡器时内存卡如何插在电脑上 电脑内存卡无读卡器怎样连接
win10系统推荐
- 1 系统之家ghost win10 64位官方精简版
- 2 深度技术ghost win10 64位最新免费版v2023.05
- 3 萝卜家园win10 64位中文官方版
- 4 绿茶系统ghost win10 64位家庭优化版下载v2023.05
- 5 深度技术ghost win10 32位稳定专业版v2023.05
- 6 系统之家windows10 64位专业免激活版v2023.05
- 7 中关村ghost win10 32位游戏装机版v2023.05
- 8 华硕笔记本专用win10 64位经典专业版
- 9 深度技术ghost win10 64位专业破解版v2023.05
- 10 联想笔记本专用Win10专业版64位系统镜像下载