解除u盘被写保护的详细方法 如何解除U盘被写保护
更新时间:2023-08-22 13:38:35作者:xiaoliu
解除u盘被写保护的详细方法,在日常使用U盘的过程中,有时候我们会遇到U盘被写保护的情况,这意味着我们无法对其中的文件进行修改或删除,我们不必为此感到沮丧,因为解除U盘的写保护并不是一件困难的事情。在本文中我们将详细介绍解除U盘写保护的方法,帮助大家轻松应对这一问题。无论是从软件层面还是硬件层面,我们都将提供多种解决方案,确保您的U盘恢复正常使用。
具体方法如下:
1、win10系统桌面鼠标双击【此电脑】,进入资源管理器界面。
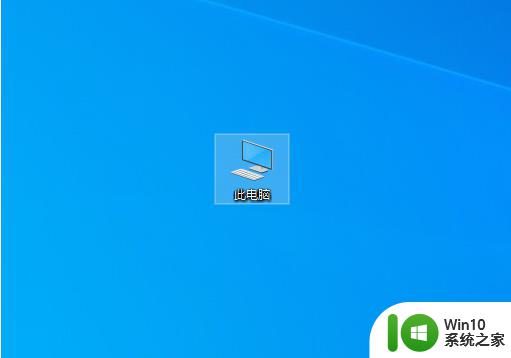 2、接着找到U盘鼠标右击选择【属性】进入。
2、接着找到U盘鼠标右击选择【属性】进入。
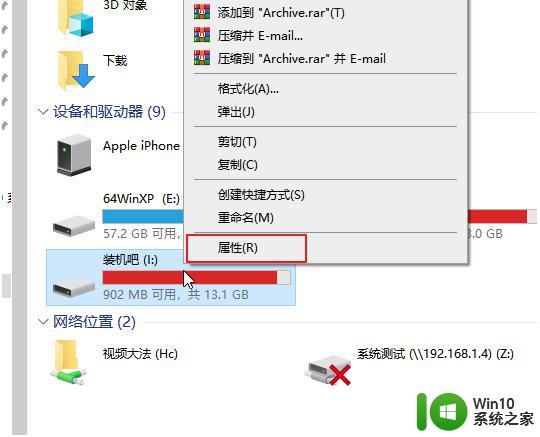 3、出现的属性窗口切换到【硬件】选项栏,点击【属性】。
3、出现的属性窗口切换到【硬件】选项栏,点击【属性】。
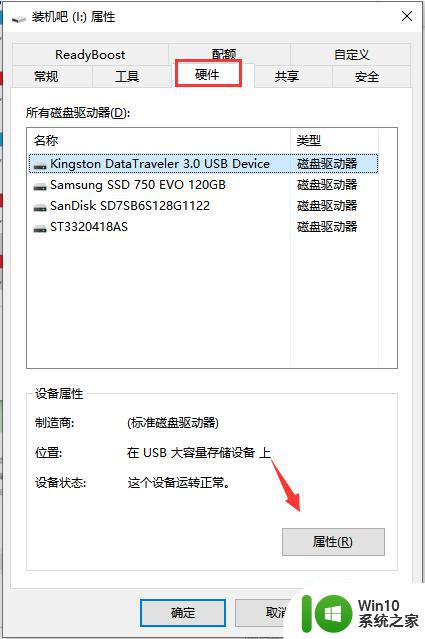 4、找到顶部的【卷】选项栏,下方选择【写入】选项。
4、找到顶部的【卷】选项栏,下方选择【写入】选项。
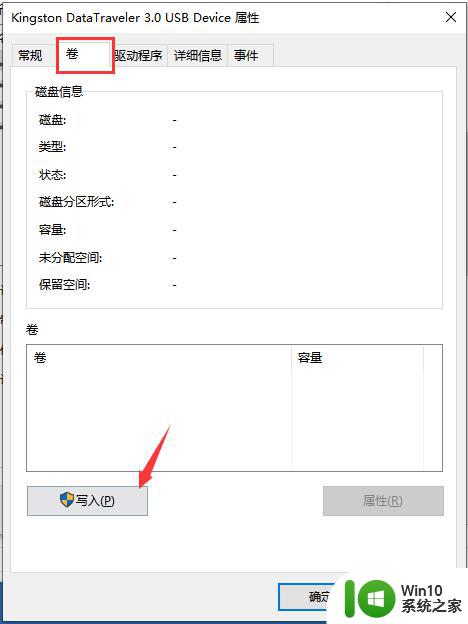 5、然后选择【策略】选项栏,选择【更好的性能】。单击【确定】即可。这样U盘写保护就解除了。
5、然后选择【策略】选项栏,选择【更好的性能】。单击【确定】即可。这样U盘写保护就解除了。
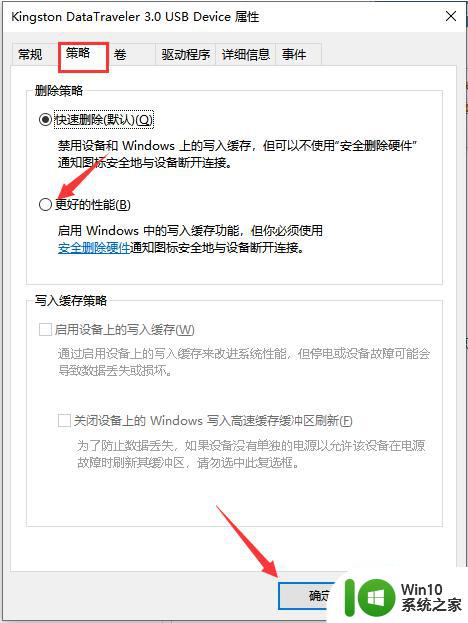
以上就是关于解除U盘写保护的详细方法了,如果您遇到类似的问题,可以按照本文提供的方法一步一步解决。
解除u盘被写保护的详细方法 如何解除U盘被写保护相关教程
- 解除U盘被写保护的详细步骤 u盘被写保护怎么处理
- u盘被写保护怎样解除 如何解除u盘的写保护
- u盘被写保护的解决方法 如何解除u盘磁盘保护
- u盘被写保护不能格式化怎么解决 U盘写保护解除方法
- 解除u盘写保护的方法 如何解除u盘写保护
- 如何去除u盘写保护功能 怎样关闭u盘被写保护
- 如何格式化被写保护的u盘 被写保护的u盘怎样格式化
- u盘怎么解除写保护状态 U盘解除写保护的方法有哪些
- 台式电脑磁盘被写保护解决方法 磁盘被写保护怎么解除
- 怎样删除u盘的写保护 如何解除u盘的写保护
- 如何解除U盘的写保护 U盘写保护解决方法
- 怎样去除u盘磁盘写保护 如何解除U盘磁盘写保护
- u盘量产怎么做?u盘量产教程 U盘量产工具下载
- u盘读取不了怎么回事?u盘不能识别怎么办 U盘插入电脑无反应怎么办
- waasmedic agent exe进程占用磁盘100%的解决办法 waasmedic agent exe进程如何降低磁盘占用率
- wps文字处理软件中对选定的单词按照英文字母顺序进行排序的方法
电脑教程推荐
- 1 wps文字处理软件中对选定的单词按照英文字母顺序进行排序的方法
- 2 win8旗舰版开启收藏夹云同步的方法 win8旗舰版如何开启收藏夹云同步功能
- 3 wps怎样插入视频和音乐 wps插入视频和音乐的操作步骤
- 4 wps如何从ppt模式切换到打文章的那个版式去 wps如何切换到文章模式
- 5 wps怎么改变行距 wps行距怎么修改
- 6 明基笔记本电脑设置U盘启动的方法 明基笔记本电脑如何设置U盘启动
- 7 分辨U盘接口为USB3.0或USB2.0的方法 如何辨别U盘接口是否为USB3.0或USB2.0
- 8 wps怎么在表格下面显示求和 wps表格如何在底部显示求和结果
- 9 时间日历天气预报手机桌面图标 手机桌面设置天气和日期的方法
- 10 wps批注栏注怎么删除 如何删除wps批注栏注
win10系统推荐
- 1 华为笔记本专用win10 64位系统绿色版
- 2 联想笔记本专用Ghost Win10 64位精简专业版
- 3 电脑公司ghost win10 64位官方免激活版v2023.04
- 4 雨林木风Ghost Win10 64位完美官方版
- 5 雨林木风ghost win10 32位最新精简版v2023.04
- 6 技术员联盟ghost win10 32位 精简安装版系统
- 7 东芝笔记本ghost win10 32位免激专业版v2023.04
- 8 电脑公司ghost win10 64位最新免激活版v2023.04
- 9 深度技术ghost win10 32位升级稳定版
- 10 联想笔记本专用win10 64位家庭中文版免激活