微软输入法如何切换全角和半角模式 微软拼音输入法全角半角切换的快捷键是什么
更新时间:2023-07-24 10:40:22作者:jiang
微软输入法如何切换全角和半角模式,微软输入法是广大中文用户常用的输入工具之一,它提供了全角和半角模式的切换功能,方便用户根据实际需求进行输入,在使用微软拼音输入法时,切换全角和半角模式的快捷键是非常重要的,它可以帮助我们在不同场景下快速切换字符的宽度。了解并掌握这些快捷键,不仅能提高我们的输入效率,还能使得输入过程更加顺畅。接下来我们将详细介绍微软拼音输入法的全角和半角切换快捷键,让您能够更加灵活地使用这一强大的输入工具。
微软输入法切换全角半角方法
1、点击左下角开始--设置,选择“时间和语言”。
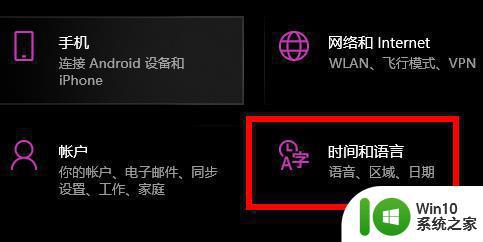
2、然后点击左侧的“语言”。
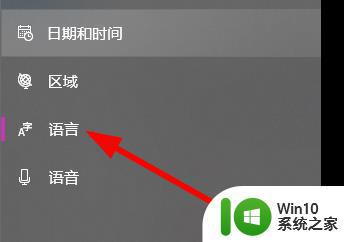
3、选择右侧的中文,点击下面的“选项”。
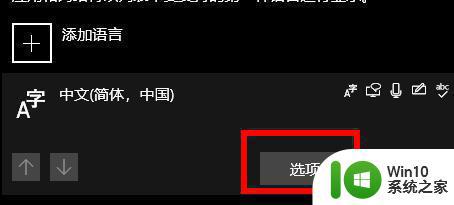
4、此时可以看到微软拼音,点击下面的“选项”。
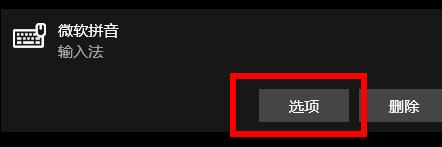
5、点击“按键”。
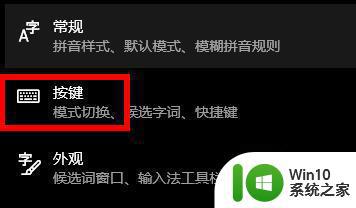
6、最后勾选快捷键“shift+空格”即可切换全角和半角。

以上是关于如何在微软输入法中切换全角和半角模式的全部内容,如果您遇到了相同的问题,可以参考本文中介绍的步骤进行修复,希望这篇文章对您有所帮助,谢谢。
微软输入法如何切换全角和半角模式 微软拼音输入法全角半角切换的快捷键是什么相关教程
- windows全角半角快捷切换的方法 windows全角半角切换的快捷键是什么
- wps半角全角怎么转换 WPS全文半角和全角的转换方法
- 全角符号和半角符号怎么转换 Word中实现半角、全角符号互换的技巧
- 电脑上的半角符号如何输入 电脑的半角符号怎么打
- qq全拼输入法是怎样的 QQ输入法全拼简拼双拼切换
- cad怎么画任意角度快捷键 CAD角度命令如何输入指定角度
- mac输入法切换快捷键按哪个键 Mac切换输入法快捷键是什么
- 百度输入法手写半屏全屏切换 百度输入法全屏手写模式怎么设置
- 电脑三角形符号怎么打快捷键 如何输入三角形符号△
- 如何在苹果电脑上切换输入法 苹果电脑输入法切换快捷键是什么
- mac输入法如何设置切换快捷键 如何在mac os中自定义输入法切换快捷键
- 微软拼音输入法怎么手写 微软拼音输入法怎样手写
- 华擎H61M-DP3主板进入bios设置u盘启动的步骤图解 华擎H61M-DP3主板如何设置U盘启动
- 电脑其他盘突然不见了只剩c盘怎么解决 电脑其他盘突然不见只剩C盘怎么找回
- 做系统u盘的软件怎么使用 系统U盘制作工具使用步骤
- 如何解决电脑显示器无信号键盘灯不亮的问题 电脑显示器无信号怎么办
电脑教程推荐
- 1 windows系统U盘正确的拔取方法 如何正确拔出Windows系统U盘
- 2 轻松解决U盘不显示盘符的操作步骤 U盘插入电脑后没有盘符怎么办
- 3 浅谈u盘中出现乱码文件的解决方法 U盘乱码文件如何处理
- 4 U盘插电脑没反应的原因以及解决方法 U盘插电脑没有反应怎么办
- 5 新加装内存条不显示 电脑内存添加后没有显示出来怎么办
- 6 电脑一直自动刷新闪屏完全用不了怎么办 电脑自动刷新闪屏解决方法
- 7 wps多个工作表怎么排序 wps多个工作表如何按照自定义排序规则排序
- 8 explorer.exe引起开机黑屏的解决方法 explorer.exe黑屏解决方法
- 9 与英雄联盟服务器之间的通讯出现问题了如何解决 英雄联盟服务器通讯故障解决方法
- 10 浅析U盘文件打不开的解决方法 U盘文件损坏怎么办
win10系统推荐