win10如何关闭自动调节亮度 如何关闭win10自适应亮度设置
更新时间:2023-07-18 11:38:29作者:jiang
win10如何关闭自动调节亮度,在使用Windows 10操作系统时,自动调节亮度功能可能会给我们带来一些不便,在某些情况下,我们可能希望手动控制屏幕的亮度,而不受系统的自适应亮度设置的影响。幸运的是关闭自动调节亮度功能是相对简单的。本文将介绍如何在Win10中关闭自动调节亮度的方法,以便我们能够根据自己的需要来调整屏幕的亮度。
具体方法:
1、点击左下角的开始按钮,找到控制面板并打开。
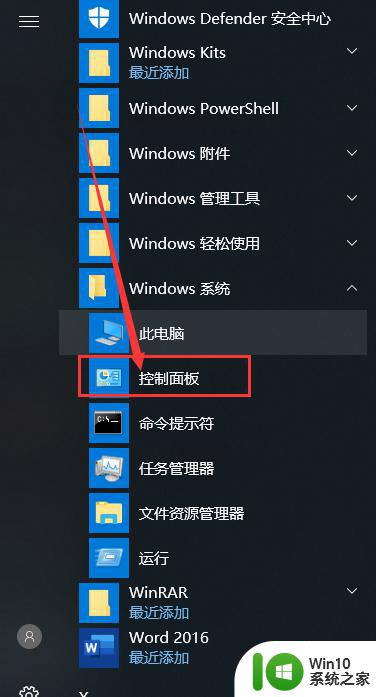
2、将查看方式调为类别。
3、点击硬件和声音。
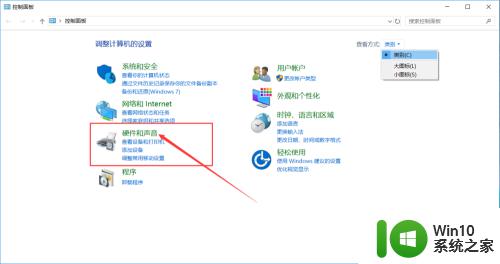
4、接着点击电源选项。
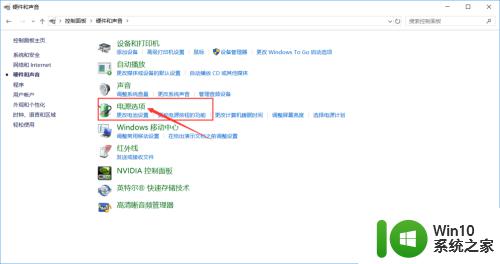
5、点击更改计划设置。
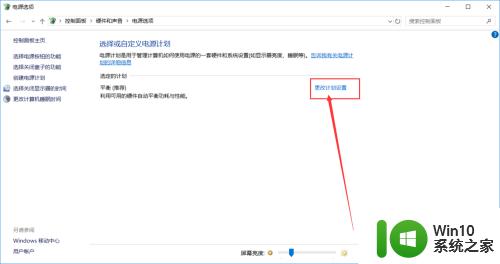
6、接下来点击更改高级电源设置。
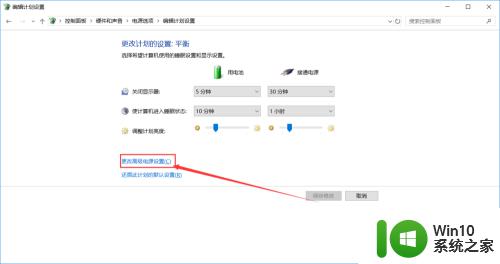
7、在弹出的窗口中点击显示前面的加号。
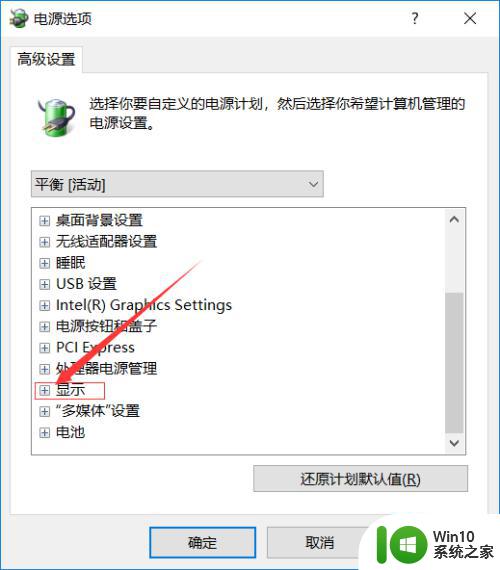
8、接着关闭启用自适应亮度就ok了。
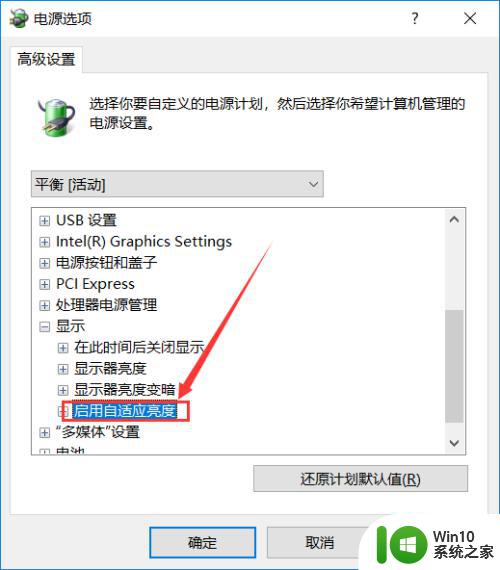
以上是Win10如何关闭自动调节亮度的全部内容,如果您还有疑问,请参考小编的步骤进行操作,希望这能对您有所帮助。
win10如何关闭自动调节亮度 如何关闭win10自适应亮度设置相关教程
- win10自动调节亮度在哪关 Win10屏幕亮度自动调节如何关闭
- win10电脑亮度自动调节怎么设置 win10如何关闭自动调节亮度功能
- win10自动亮度调节怎么关闭 如何调节win10亮度自动调节的灵敏度
- win10如何关闭屏幕亮度自动调节功能 取消win10自动调节亮度的方法
- win10自动调整屏幕亮度设置方法 win10如何设置屏幕亮度调节
- win10电脑自动调节亮度设 Win10电脑亮度自动调节设置方法
- win10笔记本自适应亮度打开设置方法 win10笔记本自动调节亮度怎么打开
- win10自动调节屏幕亮度怎么开启 win10如何设置屏幕亮度自动调节
- win10电脑关闭键盘灯设置方法 win10如何调节键盘灯亮度
- win10如何设置屏幕亮度调节 win10如何调节屏幕亮度
- win10电脑自动调节亮度设置方法 win10屏幕亮度自动调节失效怎么办
- win10如何设置显示器亮度调节 win10显示器亮度调节快捷键
- Win10不登录微软帐户怎么下载应用 Win10离线下载应用方法
- win10老是自动断网然后又好了 怎样解决Win10系统电脑总是掉线的问题
- win10设置计划关机总是自动开机 Win10电脑关机后自动开机怎么办
- win10修改了用户名后无法登录到你的账户如何处理 Win10修改用户名后无法登录到账户怎么办
win10系统教程推荐
- 1 电脑刚装完win10系统显示屏显示超出工作频率范围怎么办 电脑显示器超出工作频率范围怎么调整
- 2 水星150.win10提示无法设置移动热点怎么办 Win10无法设置移动热点解决方法
- 3 win10管理员权限打开cmd命令窗口怎么操作 Win10管理员权限打开cmd命令窗口步骤详解
- 4 w10播放音乐提示再设置中切换输出设备咋办 w10播放音乐提示再设置中切换输出设备方法
- 5 win10系统启动出现两次开机Logo怎么处理 Win10系统启动出现两次开机Logo怎么解决
- 6 win10下载提示可能会损坏您的设备 win10中edge提示文件可能会损害设备怎么办
- 7 w10realtek高清晰音频管理器打不开的详细解决教程 realtek高清晰音频管理器无法打开怎么办
- 8 微软鼠标连接win10提示输入码无效怎么解决 微软鼠标连接win10提示输入码无效怎么办
- 9 W10系统增加本地帐户的最佳方法 Windows 10系统如何添加本地账户
- 10 win10系统表格在哪里 win10系统鼠标右键新建excel设置方法
win10系统推荐