win7电脑桌面图标打不开了如何处理 w7旗舰版桌面图标打不开怎么回事
更新时间:2023-03-02 10:41:36作者:jiang
近日有w7旗舰版64位系统用户到本站反馈说碰到这样一个问题,就是要点击桌面图标的时候发现打不开,想必很多人都遇到相同的状况吧,这要怎么办呢,解决方法有很多种,跟随小编的步伐一起来看看win7电脑桌面图标打不开了的详细处理步骤吧。
方法一:通过命令提示符解决
1、在win7系统上按win+R键打开运行,输入cmd,点击确定。
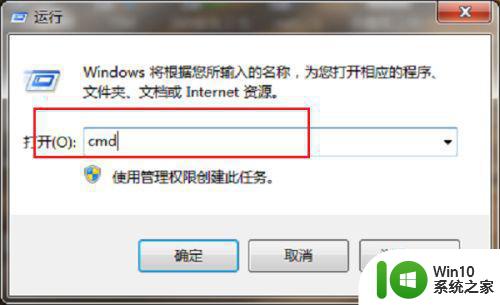
2、点击确定进去命令提示符之后,输入assoc.exe=exefile,按回车键之后,再次去点击桌面图标,就可以打开软件了。
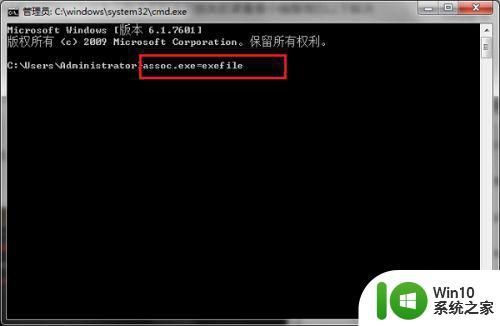
方法二:通过修改注册表解决1、win7系统上按win+R键,打开运行,输入regedit,点击确定。
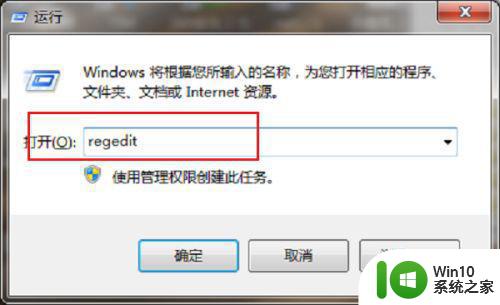
2、进去注册表之后,找到HKEY_CLASSES_ROOT->.exe路径,将右侧的默认值改为exefile,如果是就继续下一步。
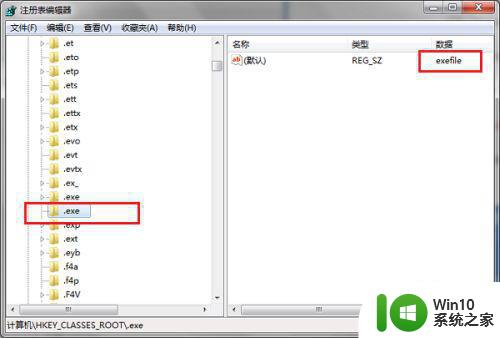
3、依次点击HKEY_CLASSES_ROOT->exefile->shell->open->command。
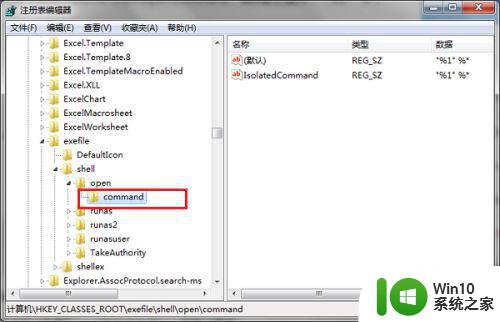
4、将command右侧的默认值改为如下图所示,点击确定就设置完成了,再去打开桌面图标就可以打开了。
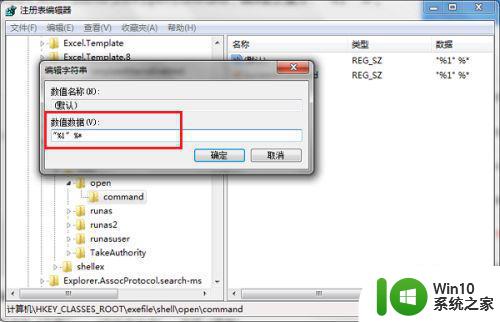
关于w7旗舰版桌面图标打不开的详细解决方法就给大家介绍到这边了,有碰到相同情况的小伙伴们可以尝试上面的方法来进行解决吧,希望可以帮助到大家。
win7电脑桌面图标打不开了如何处理 w7旗舰版桌面图标打不开怎么回事相关教程
- w7桌面ie图标删除不了处理方法 w7桌面ie图标删不掉怎么解决
- win7不显示桌面图标 Win7桌面图标不见了怎么显示
- win7系统桌面图标消失了怎么办 如何重新显示win7电脑桌面图标
- win7桌面图标不能移动的处理办法 window7桌面图标无法拖动怎么回事
- 去掉win7旗舰版桌面图标箭头的两种方法 win7旗舰版去掉桌面图标箭头教程
- win7桌面不显示计算机、网络、回收站、控制面板图标的解决方法 win7桌面不显示计算机、网络、回收站、控制面板图标怎么办
- win7桌面图标异常的修复方法 win7桌面图标错位怎么处理
- win7电脑桌面图标不见了如何恢复 win7桌面图标消失了怎么办
- win7桌面图标消失了怎么找回 win7桌面上的图标不见了怎么恢复到原来的状态
- win7桌面没有东西怎么回事 Windows7桌面图标消失如何恢复
- win7旗舰版64位系统图标显示异常怎么办 win7旗舰版64位系统桌面图标显示异常怎么解决
- win7还原电脑桌面图标的方法 win7怎么还原电脑桌面图标
- w7旗舰版任务管理器已停止工作的解决方法 w7旗舰版任务管理器无法打开怎么办
- win7访问共享需要输入用户名和密码怎么办 win7访问共享文件夹提示输入用户名和密码
- win7系统登录页面禁止显示guest账户方法 win7系统如何禁用登录页面的guest账户
- win7安全模式更新35进入死循环的解决教程 win7安全模式更新35进入死循环怎么办
win7系统教程推荐
- 1 win7系统错误代码0xc000012f开不了机怎么办 win7系统蓝屏错误代码0xc000012f解决方法
- 2 华硕笔记本win7鼠标触摸板只能左右滑修复方法 华硕笔记本win7鼠标触摸板左右滑动失灵怎么办
- 3 win7防火墙启动后无法远程桌面怎么解决 Win7防火墙设置远程桌面无法连接怎么办
- 4 怎么用ultraiso软碟通制作win7系统启动u盘 UltraISO软碟通怎么制作Win7系统启动U盘
- 5 win7连接打印机错误代码0x00000057解决方法 Win7连接打印机失败错误代码0x00000057怎么办
- 6 w7系统关闭windows defender的快捷方法 如何在w7系统中关闭windows defender
- 7 win7启用麦克风录制环境音在哪设置 win7怎么设置麦克风录制环境音
- 8 win7系统64位双屏电脑怎么设置不同桌面 win7系统64位双屏电脑如何设置扩展桌面
- 9 win7电脑设置休眠后重启又恢复禁用了解决方法 Win7电脑设置休眠后重启又恢复禁用解决方案
- 10 win7重启开机显示帐户己被停用怎么解决 win7帐户停用解决方法
win7系统推荐
- 1 番茄花园ghost win7 sp1 64位系统硬盘版v2023.04
- 2 雨林木风ghost win7 sp1 64位官方免激活版v2023.04
- 3 系统之家Windows7 64位游戏专业激活版
- 4 绿茶系统ghost win7 64位精简安装版v2023.04
- 5 台式机专用Windows7 64位 sp1安全稳定版
- 6 戴尔笔记本专用win7 64位系统镜像文件下载旗舰版纯净版
- 7 系统之家ghost win7 64位最新快速版v2023.04
- 8 萝卜家园Ghost Win7 32位 旗舰版
- 9 萝卜家园ghost win7 sp1 32位旗舰版
- 10 大地ghost win7 sp1 32位纯净免激活版v2023.04