parsec手机连接电脑步骤 parsec手机与电脑的无线连接设置教程
更新时间:2023-07-06 10:42:00作者:yang
parsec手机连接电脑步骤,在现今数字化时代,手机已经成为了人们生活中不可或缺的一部分,而与此同时,手机与电脑之间的连接也变得越来越重要。其中Parsec手机连接电脑步骤是一项备受关注的技术,它能够实现手机与电脑之间的无线连接。通过这种连接方式,用户可以将手机屏幕投射到电脑上,实现更大屏幕的操作体验。本文将为大家介绍Parsec手机与电脑的无线连接设置教程,让您轻松实现手机与电脑的无缝连接,并享受更便捷的操作体验。
parsec手机连接电脑步骤:
1、首先下载安装电脑版。【点击下载】
2、然后打开它,点击下面的“sign up”去注册账号。
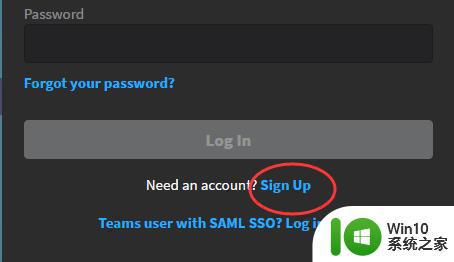
3、由于不支持手机和电脑同时登录,所以我们要注册两个账号。
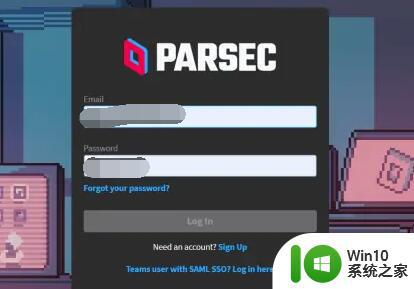
4、注册完成后在电脑上登录,点击“share”。

5、然后会出现一个邀请码,发到手机上。
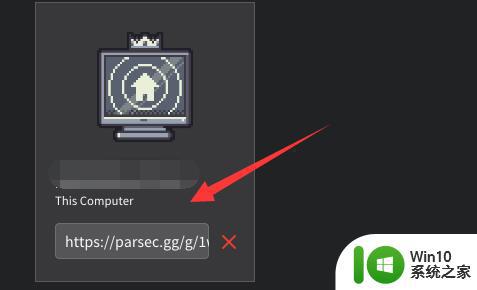
6、接着下载安装手机版parsec。【点击下载】
7、安装完成后打开,使用刚刚注册的另一个账号登录。
8、登录后在图示位置输入刚刚的邀请码,再点击“join”。
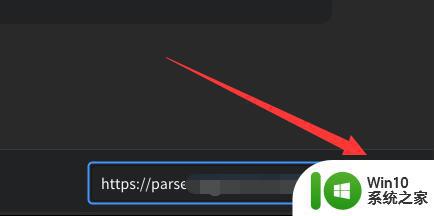
9、这时候会在主界面弹出你的电脑,点击“connect”就能连接电脑了。
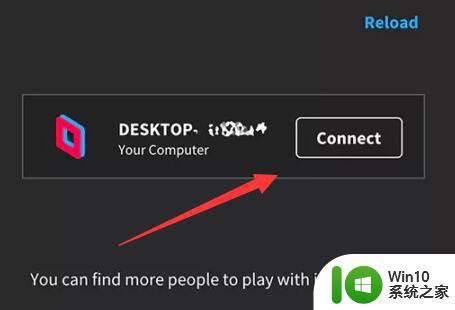
以上是parsec手机连接电脑的步骤,如果遇到这种情况,您可以按照小编的操作进行解决,非常简单快速,一步到位。
parsec手机连接电脑步骤 parsec手机与电脑的无线连接设置教程相关教程
- 手机怎么设置才能连接电脑 手机USB连接电脑步骤
- 华为手机如何通过USB线与电脑连接 华为手机与电脑连接的具体步骤
- 华为手机通过USB连接电脑传文件的方法步骤 华为手机通过无线网络与电脑传输文件的详细教程
- oppo无线耳机连接手机步骤 oppo耳机如何接听电话教程
- 360手机助手连接电脑的步骤 360手机助手如何通过USB与电脑连接
- 苹果手机怎么连接电脑 苹果手机连接电脑的图文步骤
- 无线耳机如何连接手机蓝牙 蓝牙耳机连接手机的步骤
- 小米手机怎样才能连接电脑 小米手机连接电脑步骤
- 手机与笔记本电脑怎么用蓝牙连接 手机与笔记本电脑蓝牙连接教程
- 电脑怎样连接无线打印机 无线打印机如何与电脑连接
- 手机连接电脑无法识别usb设备的解决教程 手机连接电脑USB设备不识别怎么办
- 手把手教你设置电脑宽带的方法 电脑宽带连接设置步骤
- 电脑往优盘传文件显示磁盘被写保护怎么办 电脑优盘传文件被写保护怎么解决
- 哪种接口的u盘传输度快 哪种接口的u盘传输速度最快
- 怎么处理U盘引起的电脑黑屏 U盘插入电脑后导致黑屏怎么办
- 2007cad与电脑有兼容性问题存在已知兼容性问题无法打开如何解决 2007cad与电脑兼容性问题解决方法
电脑教程推荐
- 1 在U盘资料恢复过程中应该注意什么? U盘数据恢复注意事项
- 2 电脑的分辨率突然变大设置不了修复方法 电脑屏幕分辨率突然变大怎么办
- 3 windows8笔记本怎么开启wifi热点?win8笔记本开启wifi热点的方法 Windows8笔记本如何设置WiFi热点
- 4 浅析u盘出现写保护的解决方法 U盘写保护解除方法
- 5 设置VMware虚拟机系统识别U盘的方法 如何在VMware虚拟机中设置系统识别U盘的方法
- 6 电脑里的资料考到优盘里的过程电脑里会有记录吗 电脑文件复制到优盘会留下记录吗
- 7 连接u盘就提示请将磁盘插入驱动器怎么回事 连接U盘后提示请将磁盘插入驱动器怎么解决
- 8 映泰主板bios设置u盘启动的操作方法 映泰主板bios如何设置u盘启动
- 9 Win8系统优化C盘实现减轻磁盘压力 Win8系统磁盘优化方法
- 10 windows系统U盘正确的拔取方法 如何正确拔出Windows系统U盘
win10系统推荐
- 1 深度技术ghost win10 32位稳定专业版v2023.05
- 2 系统之家windows10 64位专业免激活版v2023.05
- 3 中关村ghost win10 32位游戏装机版v2023.05
- 4 华硕笔记本专用win10 64位经典专业版
- 5 深度技术ghost win10 64位专业破解版v2023.05
- 6 联想笔记本专用Win10专业版64位系统镜像下载
- 7 联想笔记本专用win10 64位流畅专业版镜像
- 8 萝卜家园Windows10 64位专业完整版
- 9 中关村ghost win10 64位克隆专业版下载v2023.04
- 10 华为笔记本专用win10 64位系统绿色版