Win11如何设置游客账户 Win11添加游客账户的步骤
更新时间:2023-07-03 11:34:26作者:xiaoliu
Win11如何设置游客账户,Win11是微软最新推出的操作系统,它带来了许多新的功能和改进,其中一个重要的功能是游客账户,它可以让用户在共享设备上提供临时的访问权限,而不必共享他们的个人账户信息。这对于家庭、学校或办公场所中的共享电脑来说非常有用。那么如何设置Win11的游客账户呢?首先在Win11的设置中找到“账户”选项,然后选择“家庭和其他用户”。接下来点击“添加其他人”按钮,然后选择“我没有他们的登录信息”。在弹出的窗口中,输入游客的名称,并选择“下一步”。最后选择“完成”,游客账户就设置好了。通过这些简单的步骤,用户可以为共享设备创建一个安全的游客账户,保护个人隐私和数据的安全。
具体方法:
1、首先我们右键“此电脑”打开"管理"。
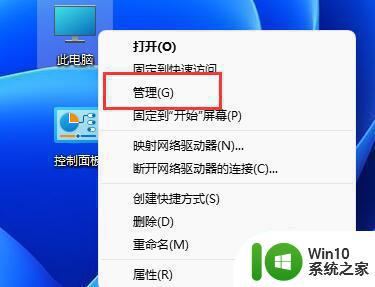
2、接着进入本地用户和组中的“用户”菜单。
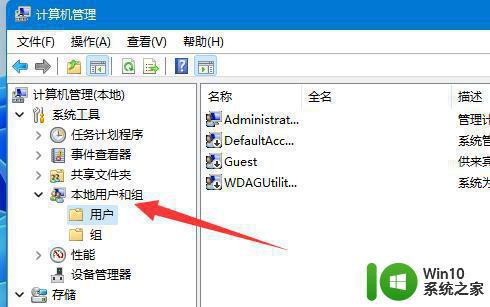
3、然后右键空白处,选择“新用户”。
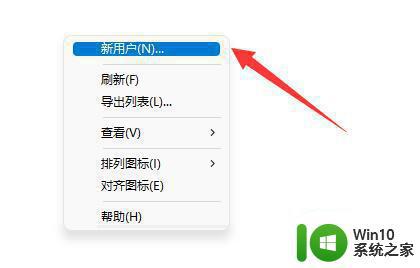
4、随后输入用户名和描述。
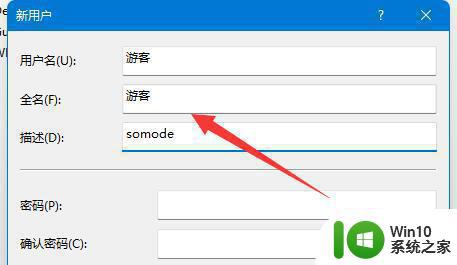
5、密码设不设置都可以,再点击“创建”。
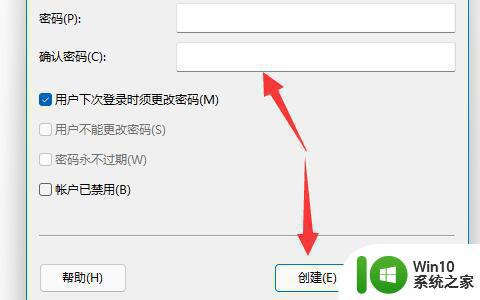
6、创建完成后,我们双击打开它。可以修改配置文件、主文件夹等设置。
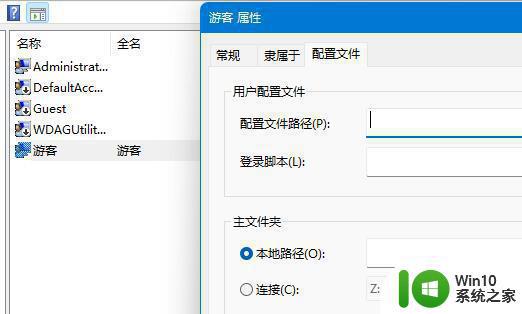
7、远程加入的用户只需要打开开始菜单,点击账户就可以切换到“游客账户”了。
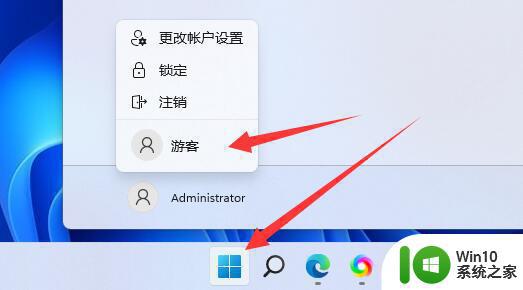
以上就是Win11如何设置游客账户的全部内容,如果你也遇到了同样的情况,可以参照本文的方法进行处理,希望这些方法能够为你提供一些帮助。
Win11如何设置游客账户 Win11添加游客账户的步骤相关教程
- Win11系统如何创建游客账户 在Win11系统中添加游客用户的步骤
- win11系统添加新用户的图文教程 Windows 11怎么设置多个用户账户
- win11系统修改本地账户密码的步骤 Win11如何修改本地账户密码
- win11用户账户控制怎么设置 win11用户账户控制在哪里设置
- 如何删除win11系统里的账户 Win11删除账户的步骤和注意事项
- win11微软账号改本地账号的步骤 如何在Win11上将微软账户切换为本地账户的步骤
- win11本地账户administrator头像 win11账户头像如何设置
- win11怎样改用本地账户 Win11如何将微软账户改成本地账户
- win11微软验证账户怎么验证 win11微软账户验证步骤
- win11微软账户不能退出 win11退出微软账户步骤
- win11系统切换用户的步骤 Windows 11如何切换到其他用户账户
- win11设置跳过账户 Win11账户登录教程详解
- win11如何换成win10界面 win11怎么换成win10
- win11运行bat文件一闪而过怎么办 win11打开bat文件一闪而过怎样处理
- 我的win11专业工作站版怎么没有卓越性能模式 Win11专业工作站版如何开启卓越性能模式
- win11通知消息如何弹出 Win11账户控制弹窗如何永久关闭
win11系统教程推荐
- 1 win11运行bat文件一闪而过怎么办 win11打开bat文件一闪而过怎样处理
- 2 win11怎么发送到桌面 win11文件如何发送到桌面
- 3 win11下面的任务栏图标没了 Win11任务栏图标消失不见了怎么办
- 4 win11家庭找不到gpedit.msc Win11无法打开gpedit.msc怎么办
- 5 win11重置网络命令 Win11如何使用命令重置网络适配器
- 6 win11怎么设置右键菜单内容的首选项 Win11右键菜单内容自定义设置教程
- 7 华擎主板升级win11 华擎AMD主板如何开启TPM功能
- 8 win11家庭版22h2连接21h2共享打印机失败 Win11 22H2版本共享打印问题怎么解决
- 9 win10有没有密钥有什么区别 Win11产品密钥和Win10产品密钥有什么不同
- 10 win11电脑的任务栏怎么隐藏 怎么在Win11中隐藏任务栏