无线网卡频繁断开怎么解决 台式电脑无线网卡掉线原因及解决方法
更新时间:2023-07-16 10:42:52作者:jiang
无线网卡频繁断开怎么解决,现如今无线网卡成为了我们生活中不可或缺的一部分,为我们提供了便捷的网络连接方式,一些台式电脑用户却常常遇到无线网卡频繁断开的问题,给他们的上网体验带来了困扰。究竟是什么原因导致了无线网卡的频繁掉线呢?又有哪些解决方法可以帮助我们解决这个问题呢?接下来我们将一一探讨。
解决方法:
1、按下【WIN+X】快捷键,选择打开【设备管理器】(也可以在桌面右击选择【管理】,在弹出窗口左侧选择设备管理器)。
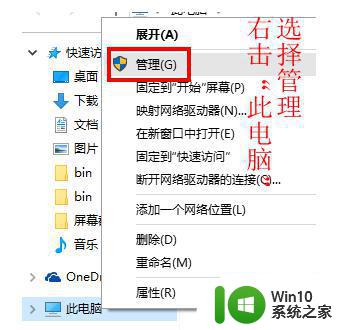
2、进入设备管理器之后,我们选择【网络适配器】选项,在其中找到无线网卡设备,然后右键点击选择【属性】选项,一般来说无线设备中都有Wireless。
3、我们在打开的无线设备属性页面中。点击选择【电源管理】选项,然后取消勾选【允许计算机关闭此设备的电源】,点击确定按钮即可。
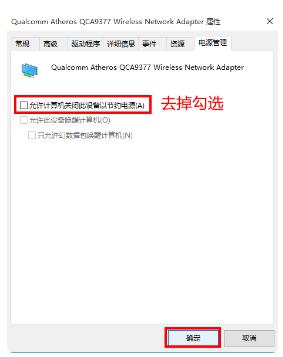
4、如果有线网络也会经常掉的话。也可以按照此步骤和方法,进行类似的设置,一般情况下都会解决问题。如果这样还不行,那么一般情况下就是网卡驱动出了问题,建议检测并更新网卡驱动。
以上就是无线网卡频繁断开的解决方法,如果您还有不明白的地方,可以根据小编提供的方法进行操作,希望本文能够对您有所帮助。
无线网卡频繁断开怎么解决 台式电脑无线网卡掉线原因及解决方法相关教程
- 无线网卡经常断网的处理方法 电脑usb无线网卡频繁断网怎么办
- steam掉线频繁如何解决 steam掉线原因及解决方案
- w8.1电脑经常断网怎么办 w8.1系统网络频繁掉线解决方法
- 电脑插网线连不上网的解决办法 台式电脑插网线无法上网的原因和解决方法
- 电脑插上网线上不了网的原因和解决方法 电脑插上网线无法上网原因分析和解决方法
- 电脑无线网显示感叹号的原因及解决办法 电脑无线网上出现感叹号的解决方法
- 免驱动无线网卡怎么连接台式电脑 无线网卡如何连接台式电脑
- 电脑插上无线网卡搜不到网络的解决方法 电脑插上无线网卡搜不到网络怎么回事
- 家用台式电脑怎么连无线网 台式电脑如何连接无线网络
- 台式机怎么添加无线网 台式电脑如何打开无线功能
- 电脑网线插上连不上网的解决教程 电脑插上网线但无法上网的原因和解决方法
- 无线网卡连接不上路由器怎么办 电脑无线网卡连接不上网络怎么解决
- u盘插到电脑上显示需要格式化如何处理 U盘插到电脑上显示需要格式化怎么办
- 必恩威PNY M2迷你型U盘(16G)测试总结 必恩威PNY M2迷你型U盘(16G)性能评测
- 电脑开机显示missing operate system处理方法 电脑开机显示missing operate system怎么办
- 问七系统笔记本电脑开机打字灯不亮怎么办 问七系统笔记本电脑开机打字灯无法亮起的解决方法
电脑教程推荐
- 1 电脑开机显示missing operate system处理方法 电脑开机显示missing operate system怎么办
- 2 苹果手机提示您的帐户已在App Store和iTunes中被禁用如何解决 如何解禁苹果手机在App Store和iTunes中被禁用的帐户
- 3 华硕P8H61-MX R2.0主板通过bios设置u盘启动的步骤 华硕P8H61-MX R2.0主板如何设置u盘启动
- 4 没有读卡器时内存卡如何插在电脑上 电脑内存卡无读卡器怎样连接
- 5 电脑的小键盘数字怎么开启 电脑小键盘数字键无法打开
- 6 技嘉GA-MA78GM-US2H主板进入bios设置u盘启动的步骤 技嘉GA-MA78GM-US2H主板如何设置U盘启动
- 7 在U盘资料恢复过程中应该注意什么? U盘数据恢复注意事项
- 8 电脑的分辨率突然变大设置不了修复方法 电脑屏幕分辨率突然变大怎么办
- 9 windows8笔记本怎么开启wifi热点?win8笔记本开启wifi热点的方法 Windows8笔记本如何设置WiFi热点
- 10 浅析u盘出现写保护的解决方法 U盘写保护解除方法
win10系统推荐