电脑2个显示器怎么分屏 win10电脑如何同时使用两个显示器
更新时间:2023-10-31 10:42:09作者:yang
电脑2个显示器怎么分屏,现如今电脑在人们的生活中扮演着重要的角色,而使用多个显示器可以提升工作效率和视觉体验,在Win10操作系统下,如何将电脑的屏幕分割成两个部分,并同时使用两个显示器呢?这是许多人都感兴趣的问题。幸运的是Win10提供了简便且灵活的方式来实现这一目标,无论是用于办公还是娱乐,都能带来更加舒适和便捷的使用体验。接下来让我们一起探索如何在Win10电脑上实现双屏分屏的方法和技巧吧。
操作方法:
1.桌面空白处右击,选择显示设置。打开下图。
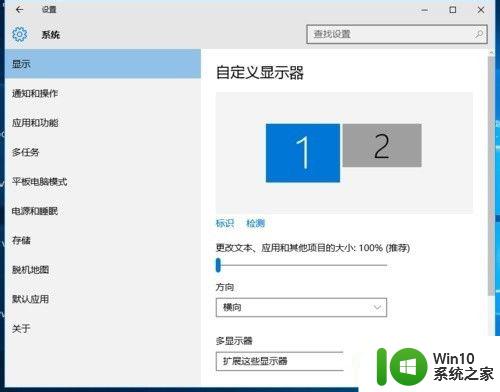
2.先点击标识,标识出两个显示器。
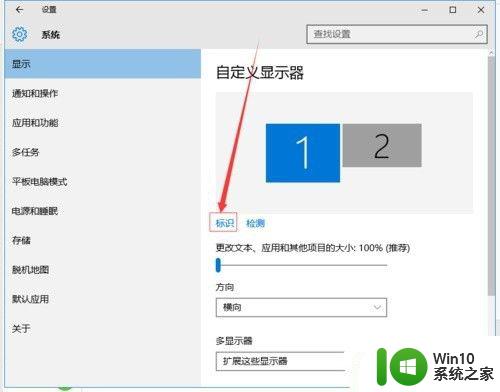
3.选择你需要当主显示器的那个图标,勾选 使之成为我的主显示器,点击应用。这样这个显示器就成为了你的主显示器了。
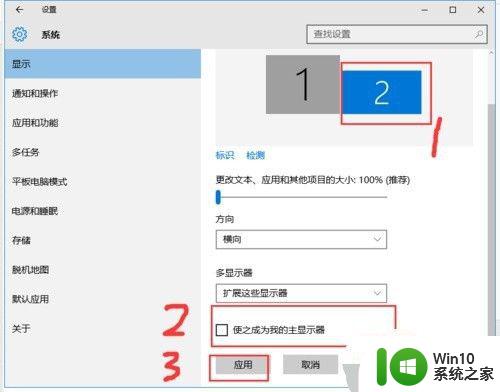
4.多显示器那边选择扩展这些显示器。点击应用。
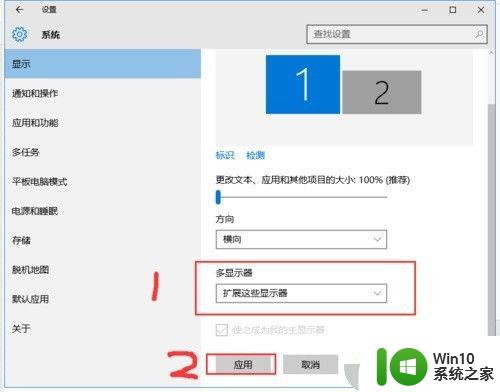
5.击显示器1,不松手。拖动位置,就可以把显示器1拖动到显示器2的上面,下面,左面,右面 ,具体拖动到哪里就看你的心情和需求了。
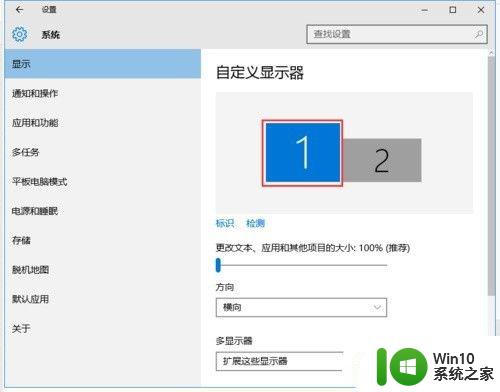
6.分别选择显示器1和显示器2,点击高级显示设置。
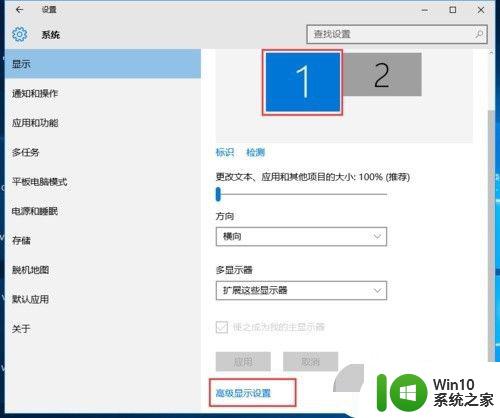
7.每个显示器的分辨率可以在这里调。
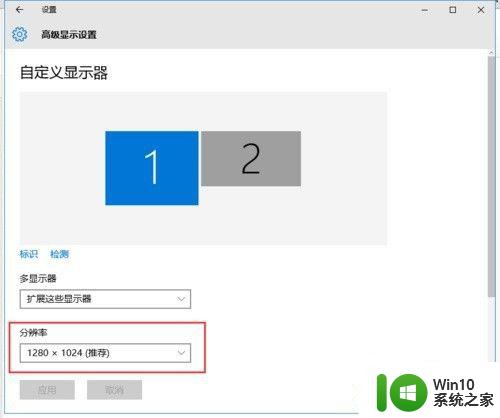
以上是电脑分屏的全部内容,如果您还有不清楚的地方,可以参考以上步骤进行操作,希望对您有所帮助。
电脑2个显示器怎么分屏 win10电脑如何同时使用两个显示器相关教程
- 笔记本连显示器如何分屏 win10电脑如何分屏到2个显示器步骤
- 如何设置win10电脑连接两个显示器 w10怎么两个屏幕
- win10电脑显示器分屏设置方法 win10显示器分屏如何设置
- win10怎么分屏2个显示器 window10分屏教程
- window10如何分屏显示多个窗口 window10如何将电脑屏幕分成两个部分显示
- win10如何调整分屏显示器的分辨率 在win10电脑上如何实现分屏显示并拖拽软件到不同的屏幕上
- 电脑上能登录两个微信吗 WIN10 怎么同时使用两个微信账号
- win10电脑桌面显示器分辨率调整方法 如何让win10电脑桌面铺满整个显示器
- Win10电脑双屏下同时显示不同桌面的方法 Win10电脑双屏下如何同时显示不同桌面
- win10如何让显示器全屏显示 win10电脑屏幕显示不全怎么办
- win10电脑多屏显示设置方法 win10笔记本电脑如何连接多个显示器
- win10显示器分屏如何设置 win10多显示器分屏设置方法
- win10桌面图片如何固定 Win10如何设置桌面背景壁纸不被修改
- win10彻底删除微软拼音输入法怎么删除 win10如何卸载微软拼音输入法
- win10笔记本电脑没有投影到此电脑的设置该如何解决 win10笔记本电脑无法投影到此电脑的解决方法
- win10电脑cxuiusvc service是什么占用cpu过高如何修复 win10电脑cxuiusvc service如何优化CPU占用
win10系统教程推荐
- 1 win10桌面图片如何固定 Win10如何设置桌面背景壁纸不被修改
- 2 win10需要使用新应用以打开此windowsdefender链接怎么解决 如何解决win10需使用新应用打开windowsdefender链接问题
- 3 win10玩war3内存不足 Win10魔兽争霸3内存不足提示怎么办
- 4 戴尔电脑w10系统自动更新后显示你的电脑未正确启动如何处理 戴尔电脑w10系统自动更新后无法正确启动解决方法
- 5 win10开机出现0xc0000001系统页面进不去如何处理 win10系统页面0xc0000001错误怎么解决
- 6 windows10 pro 20h2立体声混音卡没有了怎么恢复 Windows10 Pro 20H2立体声混音卡消失如何解决
- 7 win10系统资源管理器总自动刷新怎么解决 win10系统资源管理器频繁自动刷新怎么处理
- 8 usb无线网卡在win10系统不能用解决方法 win10系统usb无线网卡连接不上网络怎么办
- 9 win10更新后22h2的05更新后电脑卡顿 Win10系统更新后卡顿优化教程
- 10 win10这个软件与你操作系统不相容如何处理 Win10软件与操作系统不兼容怎么办
win10系统推荐