win10如何调整分屏显示器的分辨率 在win10电脑上如何实现分屏显示并拖拽软件到不同的屏幕上
更新时间:2023-05-06 11:53:19作者:jiang
win10如何调整分屏显示器的分辨率,如今多屏幕显示已成为工作和娱乐的常态。在win10电脑上,多屏幕显示不仅方便实用,而且操作简单。通过调整分屏显示器的分辨率,我们可以将多个窗口显示在不同的屏幕上并随意拖拽软件。下面我们来看看具体的实现方法。
具体方法:
1、可以先在电脑桌面上打开多个应用窗口。
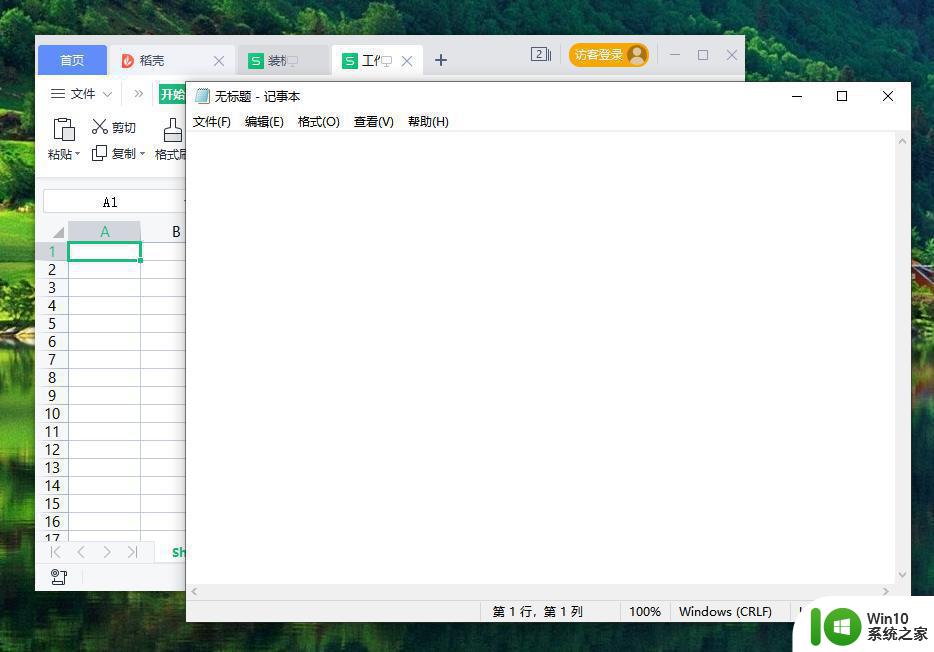
2、接着将其中一个应用窗口拖动至最左侧,电脑屏幕中间会出现灰色分屏线。
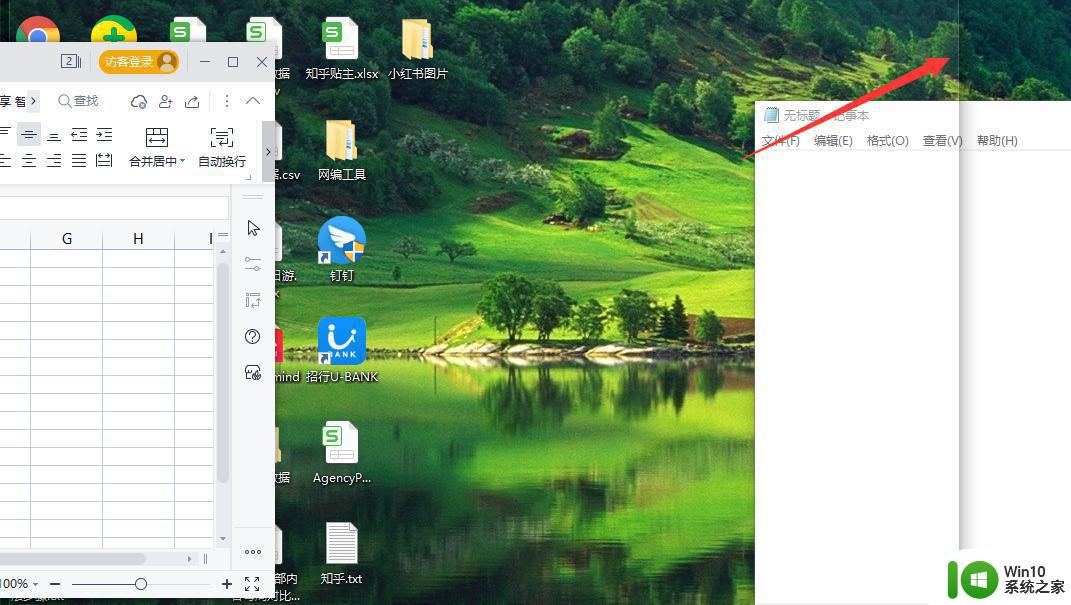
3、把第一个应用拖动至最左侧之后屏幕右边会出现剩下的其他窗口,我们可以选择一个应用窗口拖动到屏幕最右侧。
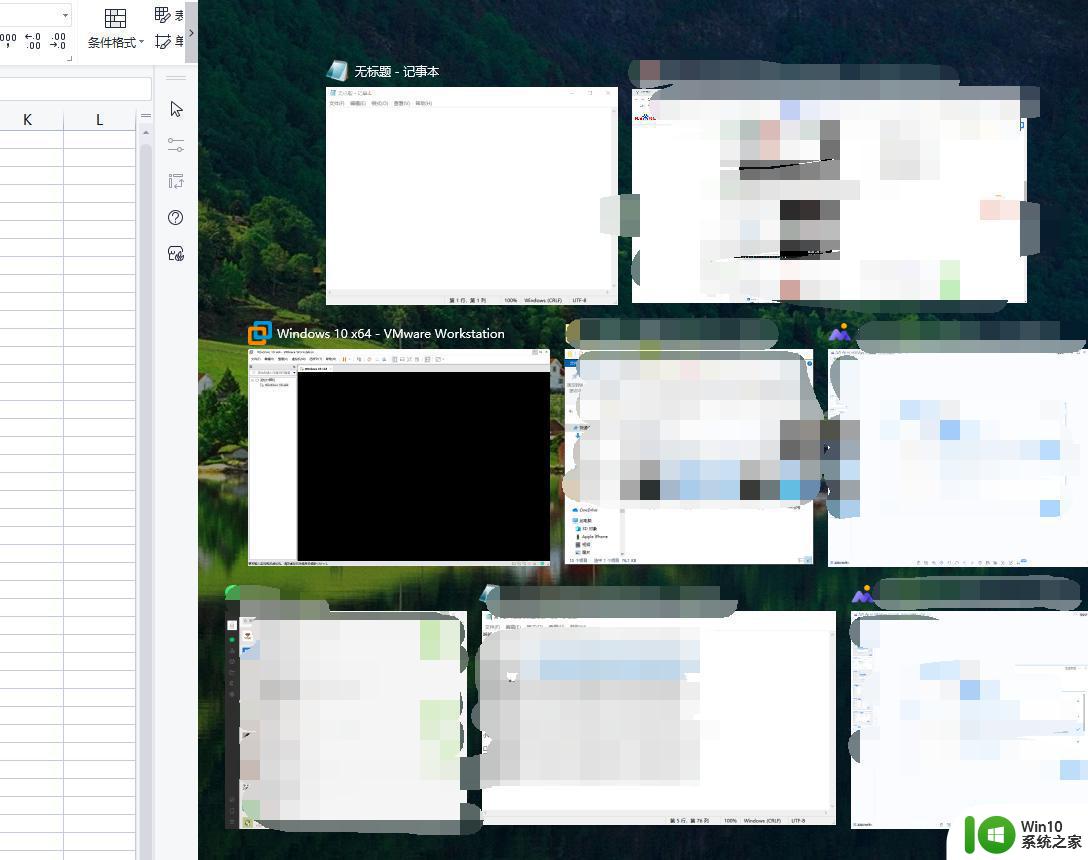
4、这样我们就二分屏完成了。
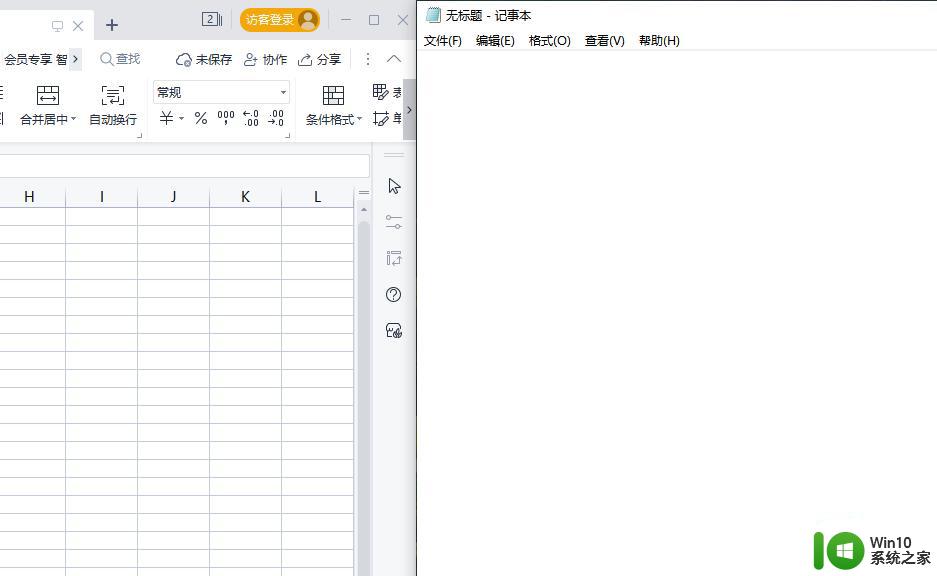
5、除此之外,点击任务栏上如图所示的按钮或Windows键+Tab键也可以出现分屏选择。到时就可以选择其中一个,这对于多窗口切换操作时非常方便。
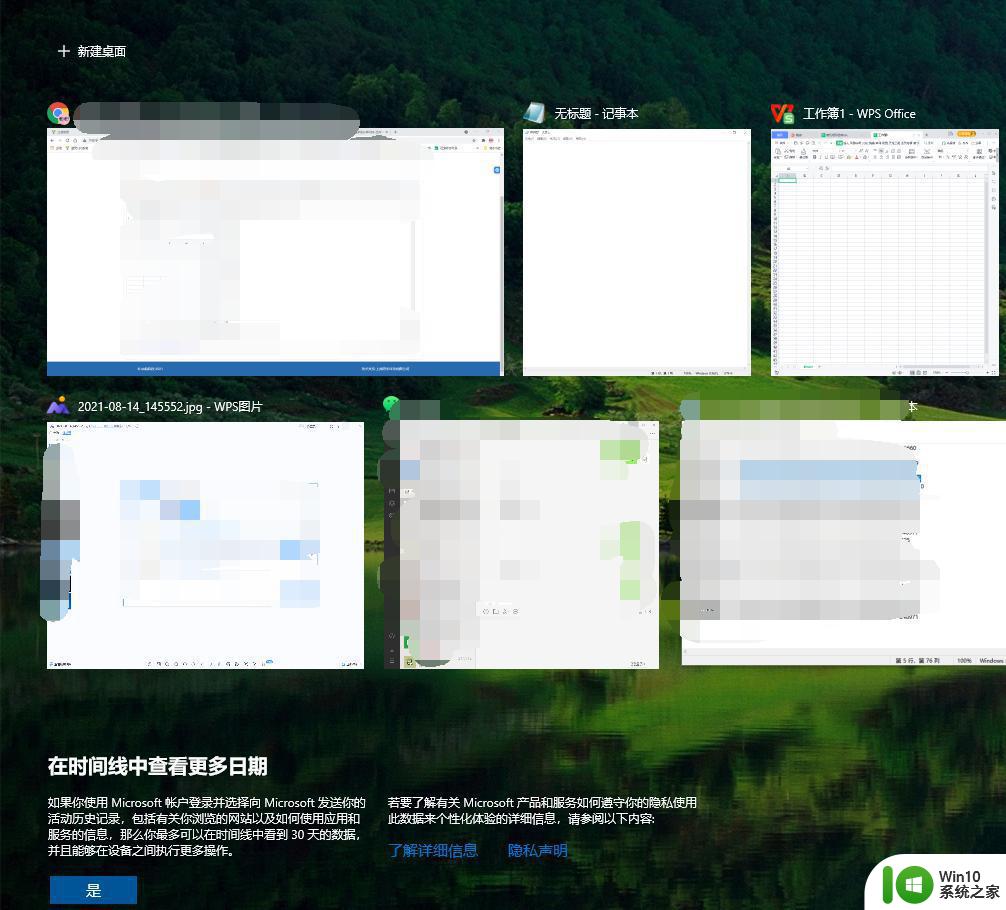
6、如果想要三分屏或者四分屏的话,可以将每个窗口向四角处拖动。直接出现预见效果框再放手就可以实现。
通过调整分屏显示器的分辨率,你可以让多屏幕显示更加流畅顺畅。在win10电脑上,你可以通过简单的操作实现分屏显示并拖拽软件到不同的屏幕上。这不仅能提高工作效率,还能让你的视野更加宽广。享受高效、便捷的多屏办公体验吧!
win10如何调整分屏显示器的分辨率 在win10电脑上如何实现分屏显示并拖拽软件到不同的屏幕上相关教程
- win10如何调整双屏显示器分辨率 win10如何设置双屏显示器不同分辨率
- win10电脑分辨率调节方法步骤详解 如何在win10电脑上调整显示屏分辨率
- win10调节屏幕分辨率的方法 win10如何调整屏幕分辨率
- win10分辨率调小后屏幕出现黑边怎么办 win10调整分辨率后显示屏出现黑边的解决方案
- 大神教你调win10分辨率的方法 如何在Win10中调整屏幕分辨率
- win10怎么去掉调分辨率后出现的黑边 如何解决win10修改分辨率后屏幕显示不全的问题
- win10调整分辨率后显示器黑屏如何修复 win10修改分辨率电脑黑屏怎么办
- win10显示屏不是全屏如何调整 win10显示屏屏幕分辨率不对怎么办
- 电脑突然设置不了1920x1080 Win10显示屏无法调整到1920X1080分辨率
- win10设置分辨率的方法 win10如何调整屏幕分辨率
- 如何在w10电脑上调整更高的分辨率设置 w10系统中如何优化电脑分辨率以获得更好的显示效果
- windows10设置分辨率的步骤 win10系统如何调整屏幕分辨率
- win10应用商店无法联网0x80072F7D解决方法 win10应用商店无法联网0x80072F7D错误解决方法
- win10点窗口没反应 win10开始菜单点击没反应解决方法
- 搜狗输入法win10不兼容 win10系统搜狗输入法闪退怎么解决
- 笔记本电脑win10老是弹出win问题报告如何处理 笔记本电脑win10频繁弹出问题报告怎么办
win10系统教程推荐
- 1 win10应用商店无法联网0x80072F7D解决方法 win10应用商店无法联网0x80072F7D错误解决方法
- 2 win10点窗口没反应 win10开始菜单点击没反应解决方法
- 3 Win10系统怎么保存蓝屏错误DMP文件 Win10系统如何找到并保存蓝屏错误DMP文件
- 4 win10删除公用账户 win10系统怎么删除一个账户
- 5 win10系统怎么通过命令实现定时关机 win10系统如何使用命令设置定时关机
- 6 win10无法修改程序默认打开程序怎么解决 Win10默认打开程序无法更改怎么办
- 7 win10重置修复系统的方法 Win10系统重置步骤和注意事项
- 8 win10网易云播放失败请在设置中切换输出设备怎么办 win10网易云音乐播放失败怎么办
- 9 笔记本win10蓝牙搜索不到设备如何处理 笔记本电脑win10蓝牙搜索不到设备怎么办
- 10 win10宽带连接打不开双击没反应怎么办 win10宽带连接双击无反应怎么解决
win10系统推荐