windows10桌面插件的使用方法 win10桌面工具插件如何使用
有些用户在win10电脑上下载了官方的桌面插件,想要提高使用效率,却不知道如何使用,今天小编给大家带来windows10桌面插件的使用方法,有遇到这个问题的朋友,跟着小编一起来操作吧。
方法如下:
一、ColorPicker屏幕取色器
ColorPicker可以读取到屏幕任何一个点位的色彩值,同时按下Win+Shift+C。将鼠标移动到要读取的位置上即可。
而且,它还支持颜色数值拷贝,左键点击即可将色彩值复制到剪贴板。
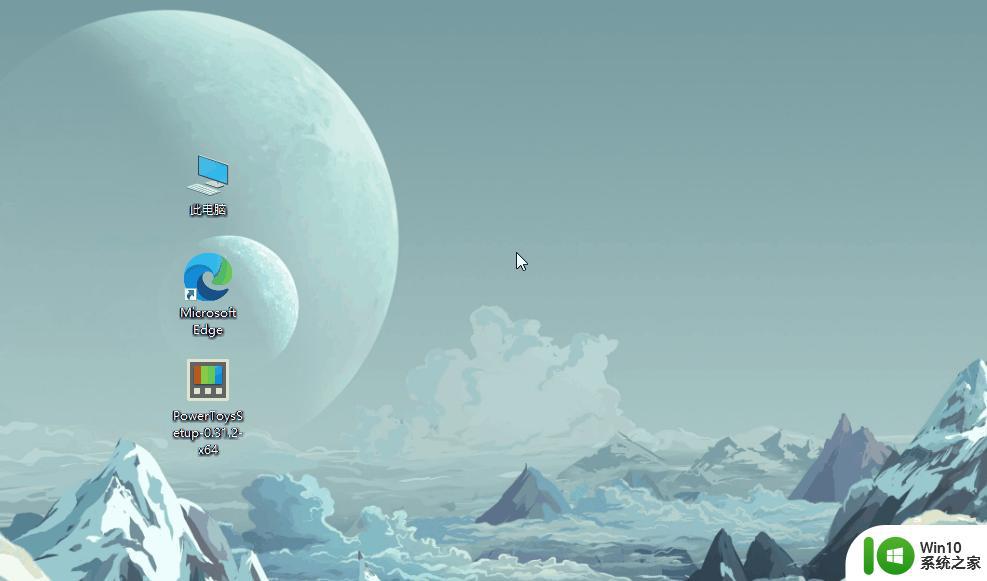
如果取色的区域过小,鼠标滚轮简单滑动一下,就可以使用它的“放大镜”功能,临时“放大”区域取色。
二、FancyZones桌面窗口分布管理!
尽管win10系统已经有虚拟桌面这个功能,甚至还加入了四边角热区。
然而,屏到用时方恨少呀,对于很多大尺寸显示器来说,这样的设计远远无法满足需要!
FancyZones是一款窗口布局管理器,可以让你自由划分区域,你可以分成1个、2个、3个……区域,甚至多个更小的区域。

使用之前,你需要先按下“Win+~”设定窗口布局,你可以直接采用FancyZones自带的窗口布局,或者自行修改相关窗口设置。
当你需要使用的时候,按住Shift键拖拽目标窗口,你就会发现之前设定好的区块会浮现,你选择好位置松开鼠标,就可以将窗口固定到当前区域了。

当然,除了鼠标拖拽外,FancyZones拥有很多的功能,可以说是同类软件中的佼佼者,爱了爱了!
三、快速启动器PowerToys Run!
PowerToys Run是微软比肩苹果Spotlight设计的一款功能,无论是反应速度,还是结果准确度,都能令人满意!
我们使用时,先按下Win+空格调出搜索框,然后直接输入程序名或文件名即可。

它还具有四种搜索结果快速操作功能,包括:回车打开程序/文件、Ctrl+Shift+E打开文件所在文件夹、Ctrl+C复制文件/文件夹路径、Ctrl+Shift+C通过控制台打开对应路径。
最后的最后!
不得不感叹,微软官方免费外挂“PowerToys”弥补了Win10的很多不足,与Windows高度的融合性,也让我们使用感非常好!

所以,你真的要试一下这款Windows免费外挂PowerToys!
需要注意的是,PowerToys目前仅适用于版本号要高于v1803的Win10系统!
对了,注意PowerToys的具体使用方法,大家直接在官网看就可以了,超详细的!
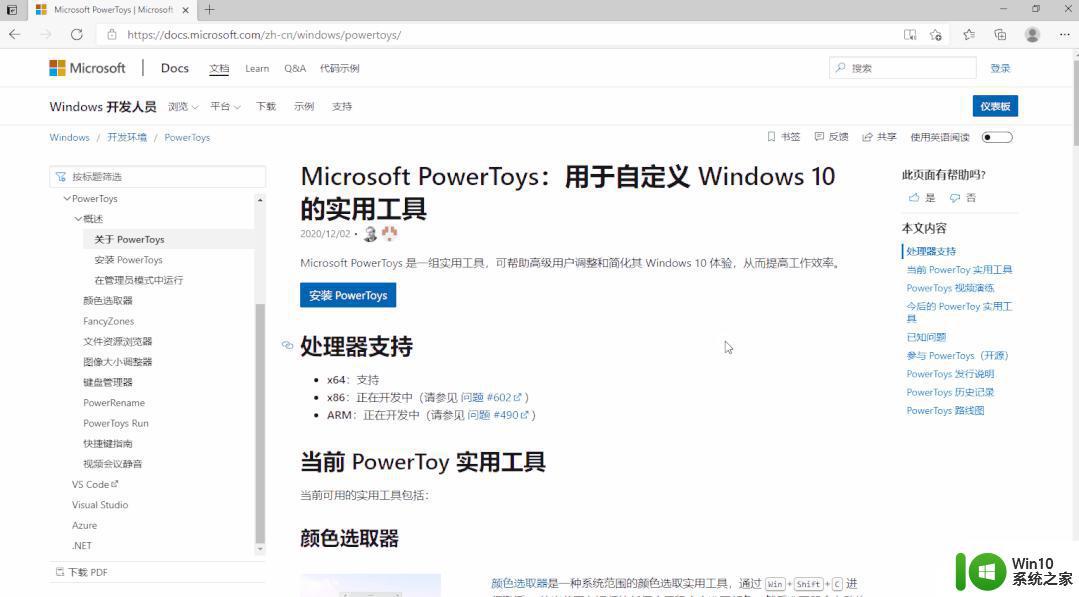
以上就是windows10桌面插件的使用方法的全部内容,有出现这种现象的小伙伴不妨根据小编的方法来解决吧,希望能够对大家有所帮助。
windows10桌面插件的使用方法 win10桌面工具插件如何使用相关教程
- win10桌面天气插件怎么设置 win10天气插件下载及使用教程
- win10桌面助手的详细使用方法 win10桌面助手如何使用
- win10使用远程桌面连接提示你的凭据不工作的解决方法 win10使用远程桌面连接提示你的凭据不工作如何解决
- windows10启动桌面键盘的方法 Windows10如何使用键盘快捷键启动桌面
- win10桌面添加时钟插件方法 win10时钟插件怎么添加到桌面
- win10虚拟桌面的使用方法 win10虚拟桌面功能怎么使用
- win10多桌面功能的使用方法 win10怎么使用多桌面功能
- win10远程桌面的使用方法 win10远程桌面如何设置和连接
- windows10激活工具如何使用 windows10激活工具使用教程
- 让win10显示桌面应用软件的方法 win10桌面应用软件怎么显示
- win10使用360浏览器提示flash插件被禁用的解决方法 win10使用360浏览器提示flash插件被禁用怎么启用
- w10电脑没有鼠标怎样打开桌面的软件并使用 没有鼠标如何使用w10电脑打开桌面
- win10dnf内存占用过大 win10玩dnf掉帧解决方法
- win10系统应用商店启动不了提示“在关闭用户账户”的解决方法 win10系统应用商店无法启动提示“在关闭用户账户”的解决方法
- win10清除共享文件夹访问密码 Win10如何取消共享文件夹访问密码设置
- win10自动更新服务禁用后又自动开启怎么办 win10自动更新服务禁用后仍然自动开启怎么办
win10系统教程推荐
- 1 win10清除共享文件夹访问密码 Win10如何取消共享文件夹访问密码设置
- 2 win10自动更新服务禁用后又自动开启怎么办 win10自动更新服务禁用后仍然自动开启怎么办
- 3 win10设置了开机启动却不启动 win10系统蓝屏无法启动怎么解决
- 4 win10点击setup.exe没有反应打不开怎么解决 win10点击setup.exe无反应无法打开怎么办
- 5 win10快速更新 win10系统快速更新方法
- 6 win10多任务处理图标不见了 Win10任务栏图标消失恢复方法
- 7 win10与win10组网 win10系统两台电脑如何组建局域网
- 8 win10控制面板设置没问题前面没声音如何解决 win10控制面板设置无声音
- 9 win10用电视当显示器有没有办法调用扬声器 Win10 HDMI线连接电视后声音没有输出怎么设置
- 10 win10打开USB调试开关的快捷方法 如何在Win10系统中快速打开USB调试开关
win10系统推荐
- 1 惠普笔记本ghost win10 32位稳定旗舰版v2023.05
- 2 系统之家ghost win10 64位官方精简版
- 3 深度技术ghost win10 64位最新免费版v2023.05
- 4 萝卜家园win10 64位中文官方版
- 5 绿茶系统ghost win10 64位家庭优化版下载v2023.05
- 6 深度技术ghost win10 32位稳定专业版v2023.05
- 7 系统之家windows10 64位专业免激活版v2023.05
- 8 中关村ghost win10 32位游戏装机版v2023.05
- 9 华硕笔记本专用win10 64位经典专业版
- 10 深度技术ghost win10 64位专业破解版v2023.05